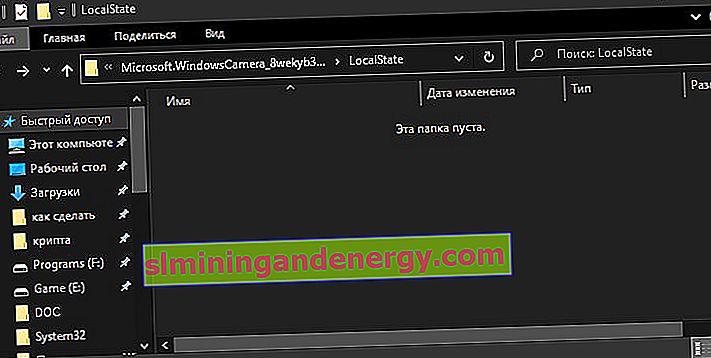Якщо ви використовуєте систему Windows 10 на ноутбуці або комп'ютері, то напевно користувалися вбудованим UWP додатком Камера, яка може видавати помилку " Не можу знайти камеру " з вказує кодом 0xA00F4244 nocamerasareattached . Зазвичай помилка з'являється, коли у вас немає веб-камери і ви намагаєтеся запустити додаток "Камера". Також, система Windows 10 має новий параметр, який відключить вашу веб-камеру у всіх додатках. Проблема з веб-камерою, яку не вдалося знайти, може бути пов'язана з вашим антивірусним програмним забезпеченням, поганим драйвером або настройками конфіденційності. Давайте розберемо, що робити і як виправити, коли ви отримуєте код помилки "0xA00F4244 nocamerasareattached" при запуску програми "Камера" в Windows 10
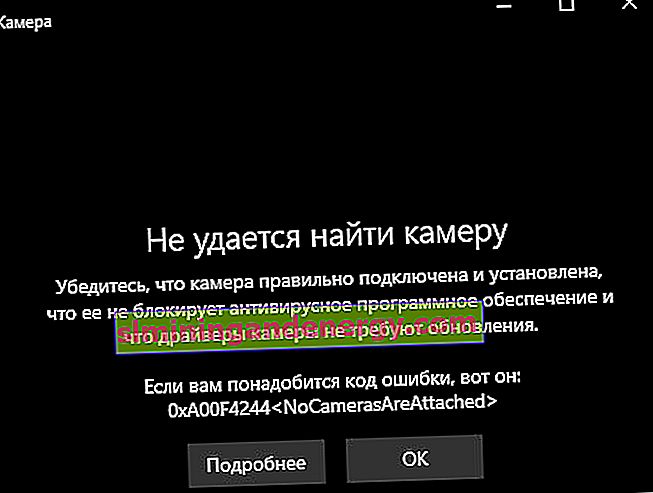
Виправити помилку 0xA00F4244 Камери в Windows 10
В першу чергу, якщо ви використовуєте зовнішню камеру для ПК, і жодна з програм не може використовувати веб-камеру, то просто відключіть розетки та знову підключити його, переконавшись, що він надійно всунуть. Також можливо, що є проблема з самим USB-портом. Спробуйте підключити веб-камеру до іншого порту або комп'ютера. Якщо у вас підключено кілька веб-камер, то система може заплутається і вибрати за замовчуванням не правильне пристрій. І головний момент, коли додаток може не підтримувати веб-камеру, яку ви намагаєтеся використовувати. Наприклад, нові додатки для Windows 10 підтримують тільки недавно створені веб-камери, тому, якщо у вас є старіша веб-камера, вона може не працювати з новим додатком.
1. Перевірте настройки
Якщо ваша веб-камера відключена і ніякі програми не можуть її використовувати, то швидше за все параметр міг змінитися після поновлення Windows 10.
- Відкрийте "Параметри"> "Конфіденційність"> "Камера".
- Далі з правого боку у вас будуть дозволу на доступ веб-камери. Перевірте, щоб все було включено, після чого перезавантажте ПК.
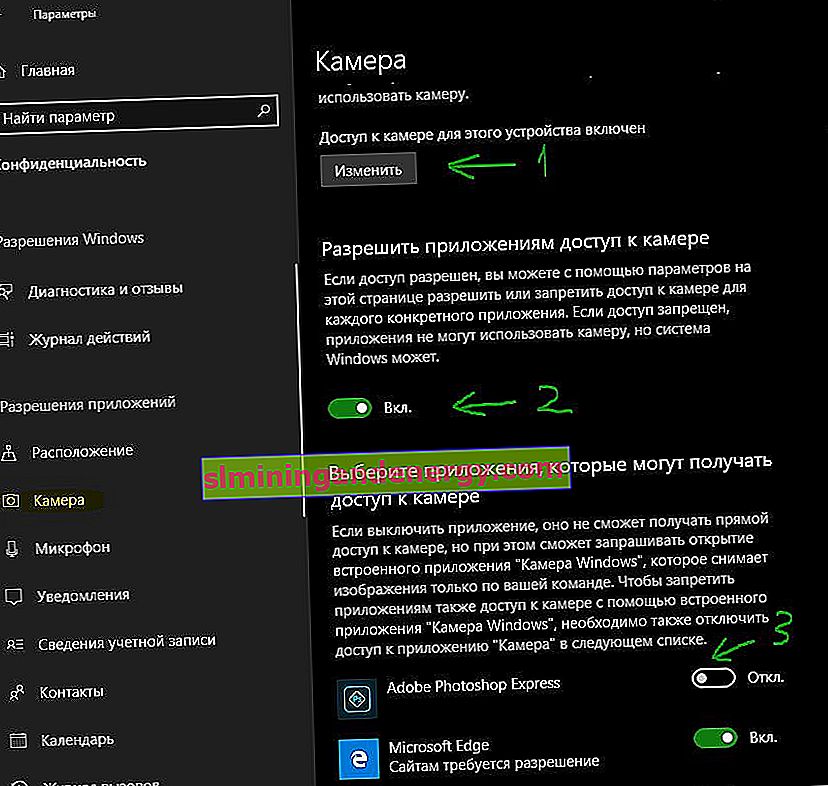
2. Перевірте диспетчер пристроїв Windows
- Натисніть кнопок Win + R і введіть devmgmt.msc , щоб відкрити диспетчер пристроїв.
- Далі розгорніть список "Камери", натисніть правою кнопкою миші по моделі і виберіть "Включити пристрій".
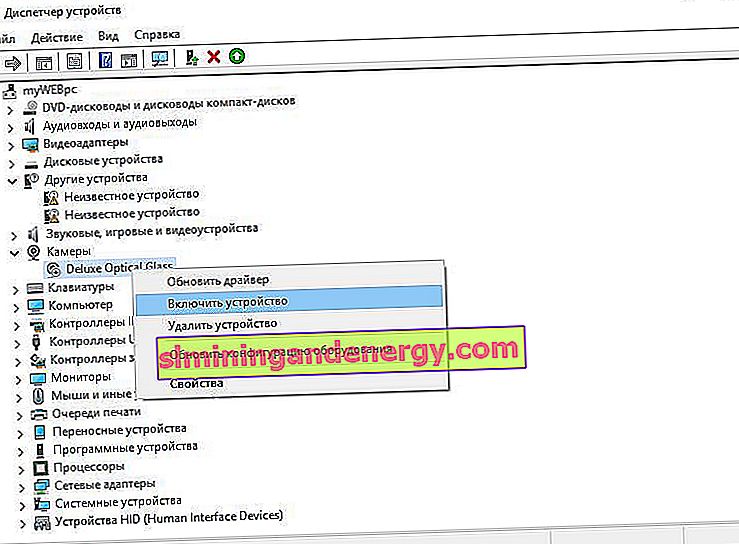
3. Перевірка антивіруса
Антивірусне програмне забезпечення, призначене для захисту вашої особистої інформації, може іноді впливати на здатність вашої веб-камери працювати з помилками. Антивірус не хоче, щоб камера включалася сама по собі і відключає їй доступ. Перевірте налаштування антивірусу, можете відключити його на час, щоб переглянути, а краще видалити свій сторонній антивірус. Вбудований захисник Windows 10 відмінно захищає систему.
4. Встановлення або оновлення драйверів
У більшості випадків, Windows 10 буде встановлювати необхідні драйвери обладнання в автоматичному режимі, але іноді і у системи є свої косяки, коли в базі даних драйверів можуть бути старі версії. Якщо не вдається знайти веб камеру, вам може знадобитися відвідати веб-сайт виробника і завантажити драйвер. Давайте розберемо, як подивитися застарілий драйвер.
- Увійдіть в диспетчер пристроїв, натисніть Win + R і введіть devmgmt.msc .
- Відкрийте "Камери" і клацніть правою кнопкою миші на модель веб-камери, і виберіть "Властивості".
- Перейдіть у вкладку "Драйвер" та натисніть "Відомості".
- Шукайте файл під назвою " stream.sys ". Якщо він є, ваша камера застаріла і не може використовуватися Windows 10.
- Якщо не знайшли, спробуйте відкотити драйвер до попередньої версії, вибравши " Відкат драйвера " на вкладці "Драйвер". Якщо він неактивний, ви не зможете виконати цю дію, так як немає попередньої версії цього драйвера.
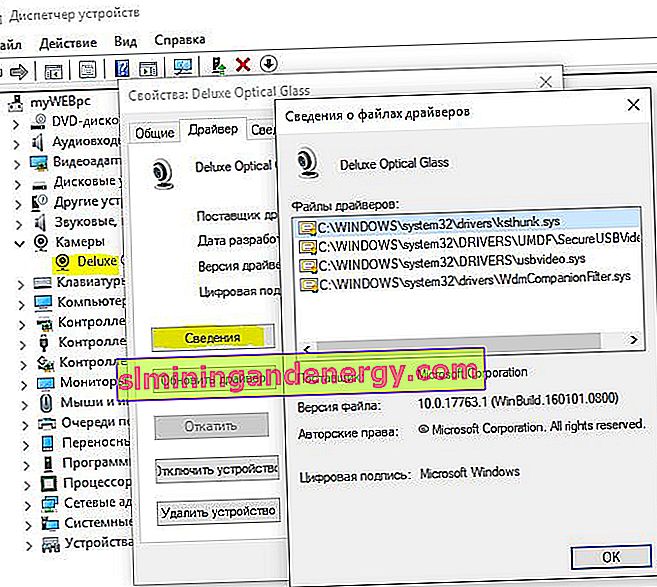
5. Видаліть драйвер веб-камери
Перейдіть назад в диспетчер пристроїв, як описано вище, розгорніть список "Камери", далі натисніть правою кнопкою миші і виберіть "Видалити пристрій". Перезавантажте ПК.
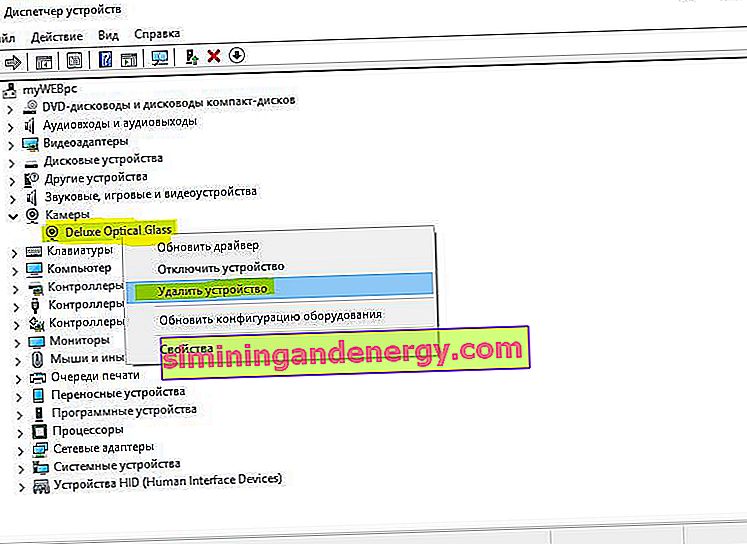
6. Скиньте додаток камери
Натисніть кнопок Win + R і введіть наступний шлях:
%appdata%\..\Local\Packages\Microsoft.WindowsCamera_8wekyb3d8bbwe\LocalState- Видаліть всі вміст папки LocalState і перезавантажте ПК.