Помилка 0xC1900101 може з'явиться при оновленні системи Windows 10 або на етапі установки через Media Creation Tool. У свою чергу, код помилки 0xC1900101 може мати додаткові різні коди: 0x2000c , 0x20017 , 0x30018 , 0x3000D , 0x4000D або 0x40017 . Також, містити в собі примітка: SAFE_OS або SECOND_BOOT .
1. Вимкніть всі USB пристрої
Якщо до комп'ютера або ноутбука підключені USB пристрої як флешки, принтер і т.п. Вимкніть всі, перезавантажте систему і перевірте, чи вирішує це помилку.
2. Запуск неполадок
Відкрийте " Параметри "> " Оновлення і безпеку "> " Усунення неполадок "> справа " Додаткові кошти усунення неполадок "> " Центр оновлення Windows ".

3. Звільнити місце на диску
Одна з поширених причин це недолік місця на диску, де встановлена Windows. Тимчасові файли при копіюванні не можуть бути збережені для подальшої установки і користувач отримає помилку 0xC1900101. На диску повинно бути не менше 20 Гб вільного простору завжди. Якщо у вас його мало, то можна спробувати очистити диск від непотрібних файлів. Зверніться нижче до керівництва, якщо не знаєте як це зробити.
- Очистити диск C від непотрібних файлів
4. Зробити служби автоматичними
В системі Windows 10 є служби, які відповідають за процеси встановлення та оновлення Windows 10. Переведемо їх в режим автоматичного запуску. Для цього відкрийте командний рядок від імені адміністратора і введіть і введіть підлогу порядку команди нижче:
sc config wuauserv start=autosc config cryptSvc start=autosc config bits start=autosc config trustedinstaller start=auto
Перезавантажте комп'ютер і спробуйте оновити систему.

5. SoftwareDistribution і Catroot2
Папка SoftwareDistribution зберігає в собі всі оновлення системи, включаючи ранню завантаження і установку. Це все може плутатися з версіями або пошкодженими файлами, які погано завантажилися, і видавати помилку 0xC1900101. Створимо нову папку, щоб витягти цю версію з винуватців. Запустіть командний рядок від імені адміністратора і введіть наступні команди по черзі:
net stop wuauservnet stop bitsnet stop cryptSvcnet stop msiserver
Вище командами ми зупинимо служби, пов'язані з центром поновлення, щоб вони не забороняли нам перейменувати нижче папку.

Далі вводимо наступні дві команди, щоб змінити папку SoftwareDistribution і catroot2, як резервну копію.
ren C:\Windows\SoftwareDistribution SoftwareDistribution.oldren C:\Windows\System32\catroot2 catroot2.old

Тепер запускаємо назад зупинені служби:
net start wuauservnet start bitsnet start cryptSvcnet start msiserver
Перезавантажте комп'ютер і перевірте, чи усунуто помилка 0xC1900101.
Примітка: Якщо ви відчуваєте які-небудь проблеми з цим способом, то спробуйте зробити це в безпечному режимі.

6. Пошкоджені системні файли
Якщо системні файли пошкоджені, то помилка 0xC1900101 може бути саме через це. Виконаємо дві команди, які перевірять, чи є пошкоджені системні файли, і в разі їх виявлення, виправить їх автоматично. Запустіть командую рядок від імені адміністратора і введіть команди по черзі, чекаючи закінчення процесу після кожної:
sfc /scannowDISM /ONLINE /CLEANUP-IMAGE /RESTOREHEALTH

7. Помилки диска
Якщо на диску є погані сектора, то копіювання тимчасових файлів не буде успішним, що може спричинити за собою код помилки 0xC1900101. Запустіть командний рядок від імені адміністратора і введіть команду, яка перевірить диск, і виправить погані сектора:
chkdsk c: /f /r /x
Де c: - це розділ диска на якому Windows.
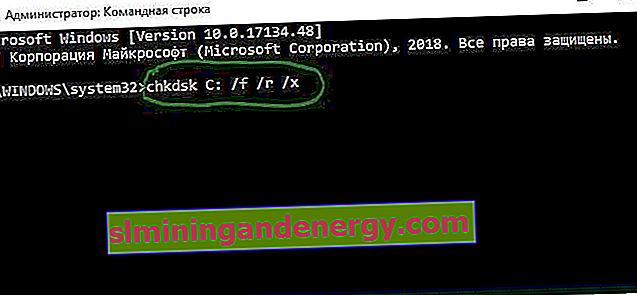
8. Відключити компоненти
Деякі включені компоненти в системі можуть заважати роботі службам по оновленню. Особливо це стосується, коли помилка 0xC1900101, відбувається при великому оновленні, наприклад з 1909 до 2004. Запустіть командний рядок від імені адміністратора і введіть:
dism /online /disable-feature /FeatureName:SMB1Protocol-Server
dism /online /disable-feature /FeatureName:SMB1Protocol
dism /online /disable-feature /FeatureName:MSMQ-Server
dism /online /disable-feature /FeatureName:MSMQ-Container
dism /online /disable-feature /FeatureName:WCF-Services45
dism /online /disable-feature /FeatureName:WCF-TCP-Activation45
dism /online /disable-feature /FeatureName:WCF-Pipe-Activation45
dism /online /disable-feature /FeatureName:WCF-MSMQ-Activation45
dism /online /disable-feature /FeatureName:WCF-TCP-PortSharing45
dism /online /disable-feature /FeatureName:WAS-ConfigurationAPI
dism /online /disable-feature /FeatureName:WAS-WindowsActivationService
dism /online /disable-feature /FeatureName:WAS-ProcessModel
dism /online /disable-feature /FeatureName:IIS-RequestFiltering
dism /online /disable-feature /FeatureName:IIS-Security
dism /online /disable-feature /FeatureName:IIS-ApplicationDevelopment
dism /online /disable-feature /FeatureName:IIS-NetFxExtensibility45
dism /online /disable-feature /FeatureName:IIS-WebServerRole
dism /online /disable-feature /FeatureName:IIS-WebServer
dism /online /disable-feature /FeatureName:NetFx4-AdvSrvs
dism /online /disable-feature /FeatureName:NetFx4Extended-ASPNET45
Перезавантажте ПК і спробуйте оновити систему. Якщо ви хочете включити будь-який компонент назад, то введіть enable-feature , замість disable-feature.
9. Додаткові поради
- Якщо у вас є сторонній антивірус як Avast, то спробуйте відключити його на час.
- Якщо у вас є сторонні програми щодо шифрування як КріптоПро, то видаліть.
- Вимкніть шифрування BitLocker, якщо вона була придбана.
- Початок оновлення кілька разів.
- Оновлення драйвера, якщо в диспетчері пристроїв є жовтий знак оклику.
- Дістаньте батарейку з ПК на 4 хвилини, щоб скинути BIOS за замовчуванням.