Кнопка і функція параметри, доступне через меню "Пуск" або через панель повідомлення в Windows 10 важлива складова в системі. Завдяки чому ви використовуєте охайний інтерфейс, схожий на більш сучасну версію панелі управління з купу налаштувань. На жаль, багато користувачів не можуть використовувати цю функцію через помилки, коли ви намагаєтеся натиснути на кнопку і увійти в параметри, а вона не працюють або перенаправляє вас в магазин windows (microsoft store). У цьому керівництві і розберемо маневри для вирішення помилки, коли не працюють параметри в Windows 10.
Перевстановлення та повторна реєстрація додатків Windows
Функція параметри є офіційним вбудованим додатком в windows, тому його перевстановлення (разом з будь-яким іншим додатком W10) повинна виправити будь-які проблеми, які можуть виникнути.
- Запустіть PowerShell від імені адміністратора, натиснувши пуск і набравши в пошуку powershell. Потім правою кнопкою миші і запуск від імені адміністратора.

- Введіть наступну команду в вікно powerShell для перереєстрації та перевстановлення додатків windows 10. сподіваюся, що параметри у вас запрацюють, якщо немає, то рухаємося нижче.
Get-AppXPackage | Foreach {Add-AppxPackage -DisableDevelopmentMode -Register "$ ($ _. InstallLocation) \ AppXManifest.xml"}
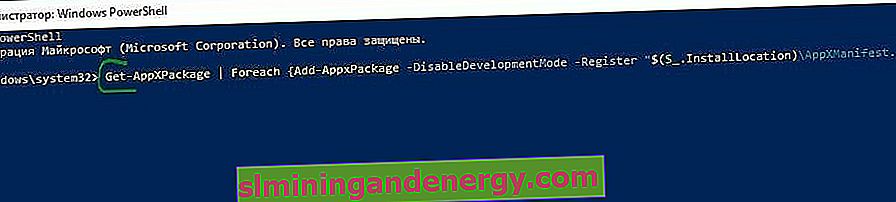
Запуск сканування SFC
Виконаємо процедуру на сканування і автоматичне відновлення системних файлів. Можете ознайомиться в повному підпорядкуванні, як відновити цілісність системи.
- Відкрийте командний рядок CMD від імені адміністратора і введіть команду sfc / scannow .
Важливо: Якщо сканування не допомогло, то скачайте спеціальну утиліту від microsoft по усуненню неполадок на сайті. Розгорніть Виправлення помилок у службі Windows Update, скачайте і запустіть.

Створити нового користувача Windows
Якщо у вас ще не заробили параметри, то прийшов час для більш радикального рішення. Створимо новий обліковий запис адміністратора з передачею файлів на неї. Якщо ви не можете створити нового користувача через не можливості відкрити параметри, то скористаємося Common Console Document, якщо у вас Windows 10 Pro.
- Відкрийте пуск і наберіть в пошуку lusrmgr.msc або натисніть Win + R і введіть команду.
- У вікні, натисніть правою кнопкою миші на користувачі і створити " новий користувач ".
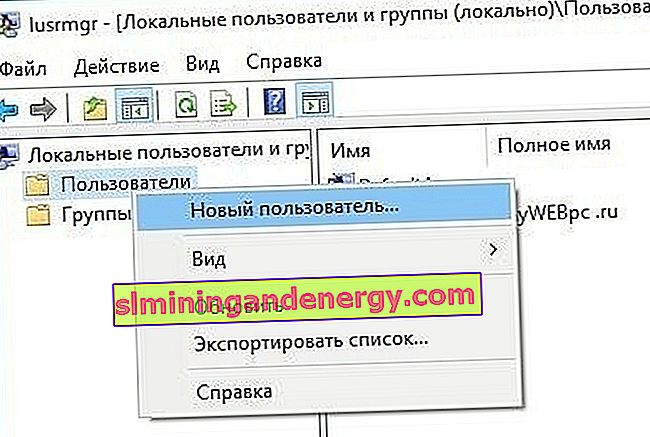
Якщо у вас Windows 10 Home Edition, тоді вам потрібно буде створити нового користувача в командному рядку.
- В меню пуск (пошуку) напишіть Командний рядок і натиснувши на ній правою кнопкою миші, запустіть від імені адміністратора .
- У командному рядку введіть таку команду, але з ім'ям користувача і паролем , який ви хочете створити для нового облікового запису адміністратора:
net user ім'я пароль / add
В даному випадку oleg це ім'я облікового запису, а 1111 це пароль.
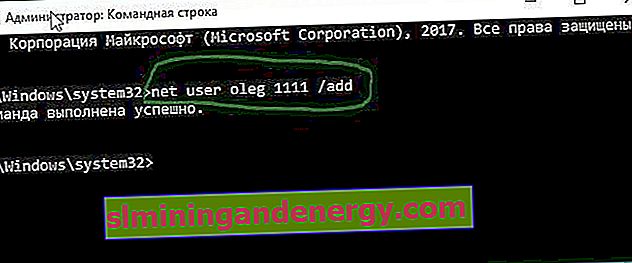
Тепер зробимо ново створений обліковий запис, записом Адміністратора . У цій же командному рядку або запустіть її заново, якщо ненавмисно закрили, з правами адміністратора і введіть наступний код. Якщо не можете створити за допомогою CMD, то дивіться нижче.

Також можна призначити адміністратором нову створений обліковий запис через настройки Панель керування> Облікові записи користувачів> Облікові записи користувачів> Управління іншим користувачем. Далі виберіть нову створену учетку, натисніть на неї і в списку клікніть на Зміна типу облікового запису .
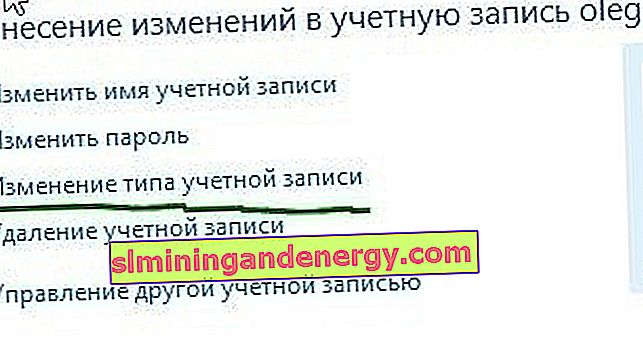
У новому вікні, виберіть Адміністратор і натисніть зміна типу облікового запису для застосування змін. Далі вийдіть зі старої облікового запису і зайдіть в нову, і перевірте чи працюють параметри. Наступний кроком буде перенесення файлів з одного учеткі в іншу.

Перейдіть на системний жорсткий диск, де встановлена Windows, натисніть "Вид" на вкладці вгорі, потім відзначте поле "Приховані елементи".

Перейдіть до папки своєї старої облікового запису користувача в Провіднику (за замовчуванням: C: / Користувачі) і двічі клацніть по ній. Ви побачите повідомлення, натисніть продовжити .

Потім скопіюйте і вставте всі файли з цієї старої облікового запису в свою нову, за замовчуванням це (C: / Users / mywebpc) - новий знаходиться за адресою (C: / Users / oleg). З'явиться повідомлення з питанням, чи хочете ви об'єднати папки зі старої облікового запису в нову. Натисніть "Так".
