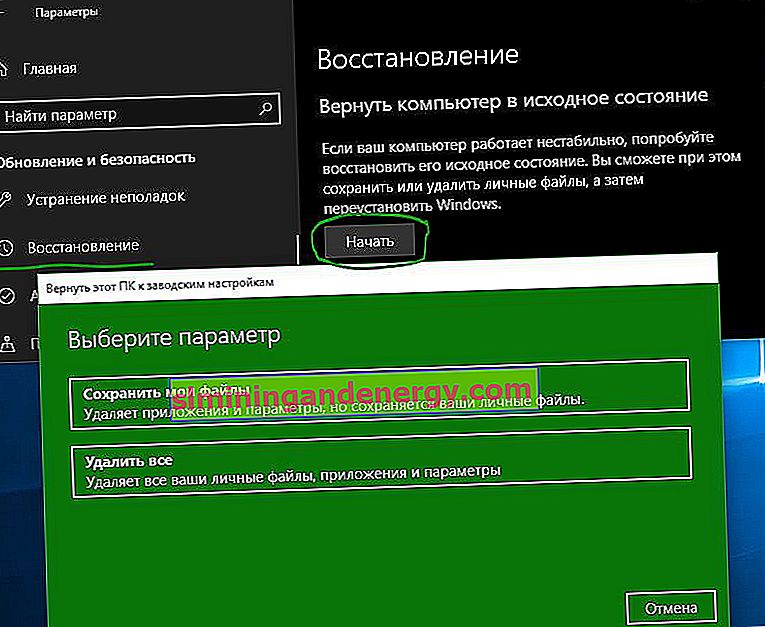Ви отримуєте повідомлення про помилку " помилка під час запуску програми " з кодом 0xc0000005 ? Зазвичай ця проблема виникає при спробі відкрити деякий програмне забезпечення на вашому ПК з Windows 10 або Windows 7. Хоча помилка в основному пов'язана з інтернет-браузерами, будь-яка програма, яка існує у вашій Windows, може перестати працювати через це стоп-коду. Оскільки немає ніякої конкретної причини для 0xc0000005, вам буде потрібно кілька способів рішень, щоб виправити цю помилку. Сторонні антивіруси, пошкоджений реєстр і погані апаратні драйвери, часто викликають таку помилку.
Як виправити помилку 0xc0000005 під час запуску програми
Всякий раз, якщо у вас виникає будь-яка помилка в системі Windows, то найкращим варіантом буде відновити систему з останньої точки збереження. Якщо хто не знає, то є повне керівництво по контрольної точки відновлення. Ви повинні розуміти, якщо точка відновлення створена 23 числа, а нинішній час 25 число, то все що ви встановили на ПК, в проміжок з 23 до 25, буде видалено.
1. Відключити сторонній Антивірус
Стороннє антивірусне програмне забезпечення може впливати на виконувані файли, присутні на ПК, що перешкоджають запуску додатка. Тому вам потрібно відключити антивірус і перевірити, пропала чи помилка. Якщо цього не допомогло, вам необхідно повністю видалити антивірусну програму з вашої системи. Нижче стаття допоможе вам у цьому.
- Як видалити антивіруси повністю з комп'ютера.
2. Включити брандмауер Windows Defender
Microsoft значно поліпшила свій антивірус "Захисник Windows" і включила багато функцій. Варто відзначити, що вбудований антивірус набирає швидко популярність в захисті і продуктивності в незалежних тестах. Давайте перевіримо вбудований брандмауер. Якщо ви використовуєте сторонній антивірус, то видаліть його на час.
- Перейдіть Панель управління > Система і безпека > Брандмауер захисника Windows > зліва в стовпці натисніть на Включення і Відключення брандмауера Windows .
- Далі параметри для приватної і суспільної мережі повинно бути Включено.
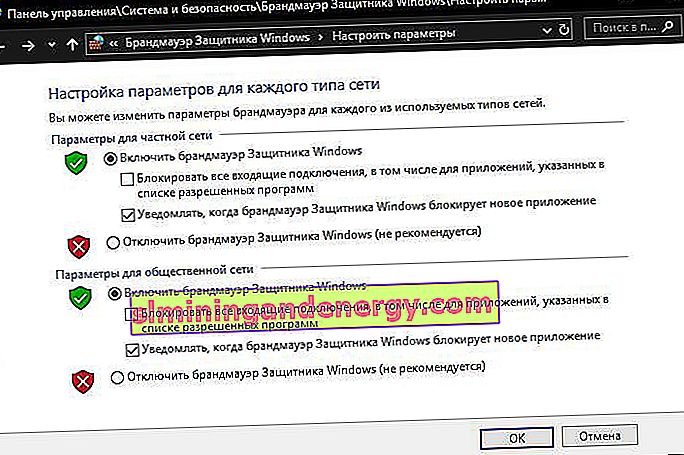
3. Сканування всієї системи на вірус
Вірус - найнеприємніша річ, яка шкодить вашому комп'ютеру, і створення помилок запуску, таких як 0xc0000005, є одним з них. У цій ситуації вам необхідно відсканувати всю вашу систему, щоб виявити і знищити шкідливе ПЗ.
- Посвята відмінний антивірусний хмарний сканер Zemana. При запуску зробіть повну перевірку жорсткого диска або зробіть процедуру вбудованим антивірусом, як описано нижче.
- Відкрийте вбудований Windows Defender і перейдіть за параметрами Захист від вірусів і загроз > Параметри сканування > і виберіть спочатку Перевірка автономного захисника Windows , а після перезавантаження запустіть Повне сканування .
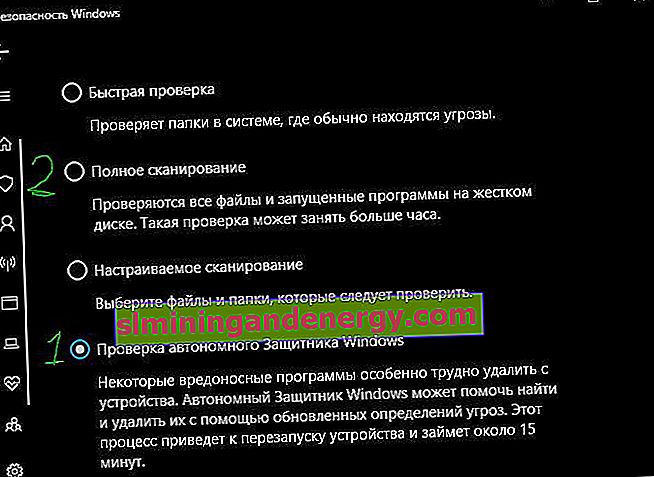
4. Виправити несправні драйвери
Застарілі або пошкоджені драйвери також можуть привести до помилки 0xc0000005 якщо буде запущено програму. Драйвери - це програми, які допомагають комп'ютера правильно працювати з підключеним обладнанням. Якщо вони будуть застарілі, то можуть виникати певні збої.
- Натисніть Win + R і введіть devmgmt.msc.

- Якщо ви бачите в списку пристроїв знак оклику, то поновіть їх. Також рекомендую відкрити центр поновлення Windows і перевірити наявність оновлень. Після процедури перезавантажте ПК.
- Оновіть драйвер жорсткого диска, навіть якщо на ньому немає знаку оклику.

5. Відновити дані конфігурації завантаження (BCD)
Найчастіше причина помилки при запуску додатків 0xc0000005 в Windows - це пошкоджений BCD.
- Відкрийте командний рядок від імені адміністратора і введіть команду
bcdedit.
Примітка: Якщо місце розташування завантажувача вашого ПК вказує " xOsload.exe" замість Winload.exe, ви повинні усунути деякі непотрібні файли з комп'ютера, а потім відновити свої дані конфігурації завантаження, що нижче ми і зробимо.
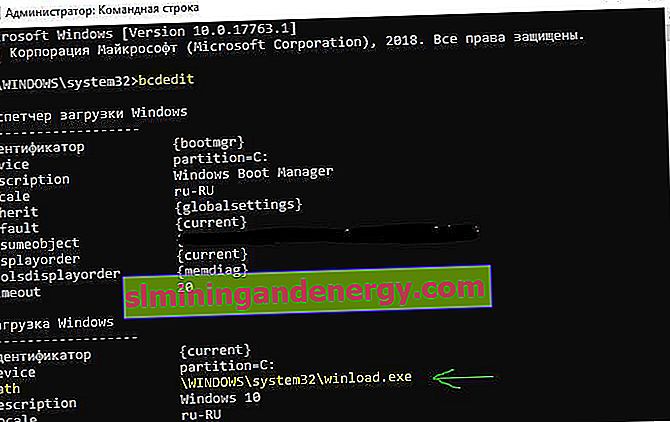
Введіть наступні команди нижче, натискаючи Enter після кожної. У разі якщо вам видасть помилку, не переживайте, задавайте команди далі.
Del D:\Windows\System32\xOsload.exe
Del D:\Windows\System32\xNtKrnl.exe
Del D:\Windows\System32\Drivers\oem-drv64.sys
attrib c:\boot\bcd -h -r -s
ren c:\boot\bcd bcd.old
bootrec /rebuildbcd
6. Очистити реєстр
Редактор реєстру - це центральна база даних Windows, яка грає життєво важливу роль на вашому ПК. Будь-яка незначна чи запис може привести до "Помилки 0xc0000005 під час запуску програми в Windows 10". Те ж саме відбувається, якщо якийсь ключ реєстру пошкоджений або відсутні системні файли. У цьому випадку спробуйте використовувати програмне забезпечення Reg Organizer або CCleaner, оскільки ручний процес надто складний.
7. Перевірка і відновлення системних файлів
Пошкоджені системні файли можуть видавати помилку 0xc0000005. З цього ми скористаємося вбудованим інструментів SFC для сканування пошкоджених системних файлів і їх автоматичного відновлення.
- Запустіть командний рядок від імені адміністратора і введіть команду
sfc /scannow. - Дочекайтеся закінчення процесу і перезавантажте ПК.

8. Перевірка та діагностика RAM
Перше що потрібно зробити - це перевірити фізично планки ОЗУ, які всередині вашого бука або ПК. Постарайтеся дістати їх акуратно і всунути назад, обдув при цьому їх від пилу. Якщо помилка з'являється, то перевіримо програмним шляхом оперативну пам'ять. Для цього:
- Наберіть в "Пошуку" (близько пуск) слово mdsched.exe і запустіть інструмент, щоб перевірити RAM на помилки.
- Після запуску дотримуйтесь рекомендацій на екрані. Після чого, ПК перезавантажиться і почне сканувати RAM на помилки, і якщо знайде їх, то спробує виправити їх автоматично.
Є повне керівництво, як перевірити оперативну пам'ять на помилки.

9. Відключити запобігання виконання даних DEP
DEP - запобігання виконання даних може бути причиною блокування у вашому процесі для запуску програми або гри. Потрібно його відключити і перевірити, чи усунуто помилка 0xc0000005. Відкрийте командний рядок від імені адміністратора і введіть команду
bcdedit.exe /set {current} nx AlwaysOff- Це відключить DEP. Перевірте, чи вирішено проблему, якщо немає, то включіть назад.bcdedit.exe /set {current} nx AlwaysOn- Це включити DEP назад.
10. поколупатися реєстр
Натисніть кнопок Win + R і введіть regedit , щоб відкрити редактор реєстру. У редакторі перейдіть по шляху:
HKEY_LOCAL_MACHINE\SOFTWARE\Microsoft\Windows NT\CurrentVersion\Windows\
- З правого боку знайдіть ім'я LoadAppInit_DLLs , натисніть на ньому два рази мишкою і в поле "Значення" задайте цифру 1 - включити.
- Перезавантажте ПК, щоб зміни вступили в силу.
Якщо потрібно буде вимкнути, то задайте значення 0.
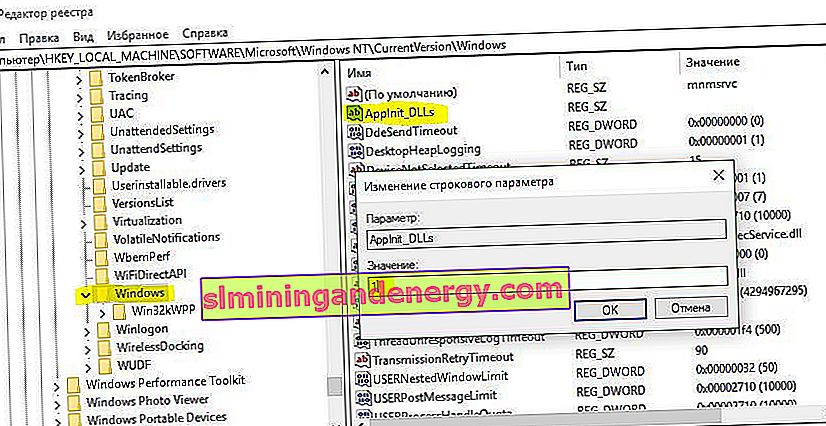
11. Повернути комп'ютер в початковий стан
Якщо вже безнадія повна, то відмінним рішенням буде скинути ПК за замовчуванням зі збереженням або видаленням файлів. Це можна зробити відкривши " Параметри "> " Оновлення і безпеку "> " Відновлення "> " Повернути ПК в початковий стан " і натиснути кнопку Почати . Сподіваюся це виправити помилку 0xc0000005 при запуску програм та ігор в Windows 10 або Windows 7.