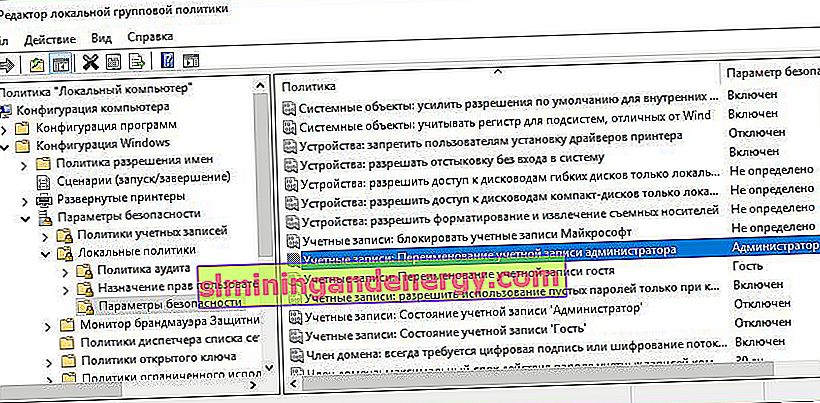Деякі користувачі хочуть перейменувати свої існуючі локальні облікові записи користувачів з різних причин, без видалення існуючої або створення нової. Для деяких людей ім'я на екрані входу, створює проблему конфіденційності, якщо комп'ютер використовується в загальнодоступних місцях. На жаль, Windows не дозволяє вам встановлювати ім'я користувача або псевдонім, зберігаючи справжнє ім'я на свого облікового запису Microsoft, але ми підемо обхідним шляхом. Обліковий запис Microsoft не є обліковим записом локального користувача, Windows 10 буде продовжувати показувати ваше фактичне ім'я облікового запису Microsoft на екрані входу в систему і в інших областях операційної системи навіть після перейменування облікового запису в "Керування комп'ютером". Розглянемо всі в одному керівництві, як змінити ім'я користувача,змінити ім'я адміністратора, прибрати адресу пошти з екрану входу в систему і змінити ім'я комп'ютера в Windows 10.
Як змінити ім'я користувача в Windows 10
Тепер визначимося, що ви використовуєте. Це може бути обліковий запис Microsoft або проста локальна. Розберемо два варіанти.
1. Використання облікового запису Microsoft
Єдиний спосіб змінити ім'я, яке ви бачите на екрані входу в систему, якщо ви використовуєте обліковий запис Microsoft, - це змінити ім'я самої облікового запису.
- Відкрийте Параметри > Облікові записи > Ваші дані > і праворуч виберіть Керування обліковим записом Майкрософт .
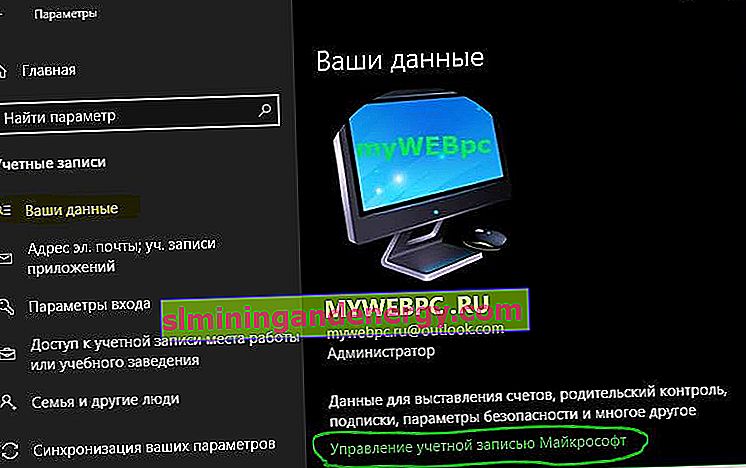
- Далі вас перекине в браузер на сайт Microsoft. Ви повинні бути там авторизовані атвоматіческі, якщо використовуєте браузер Edge за замовчуванням. Якщо немає, то прийдіть до свого облікового запису. Є один нюанс, пишіть ім'я для входу правильно - ваше_имя@outlook.com .
- Коли увійшли в акаунт, натисніть на Додаткові дії, зверху під вашим нинішнім ім'ям і виберіть Редагувати профіль .
- Далі натисніть на Змінити ім'я і напишіть своє. Пам'ятайте, що зміна вашого імені впливає на ваш профіль у всіх службах Microsoft.

Прибрати свою адресу електронної пошти на екрані входу в систему
Якщо ви використовуєте обліковий запис Microsoft і хочете приховати або прибрати свою електронну адресу на екрані входу в систему, то швидко розглянемо, як це зробити.
- Відкрийте Параметри > Облікові записи > Параметри входу > і відключіть повзунок " Дивитися деталі про обліковий запис на екрані входу " в графі конфіденційність.
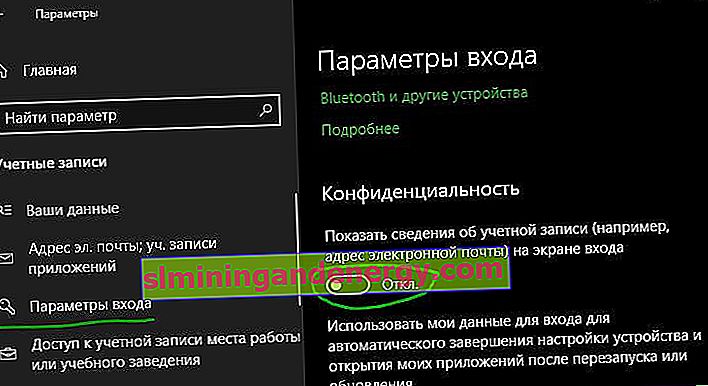
2. Використання локального облікового запису
Якщо у вас є локальна обліковий запис, процес набагато простіше і швидше.
- Натисніть пуск і наберіть в пошуку Панель управління і відкрийте її, далі натисніть на Облікові записи користувачів і виберіть Зміна імені свого облікового запису .
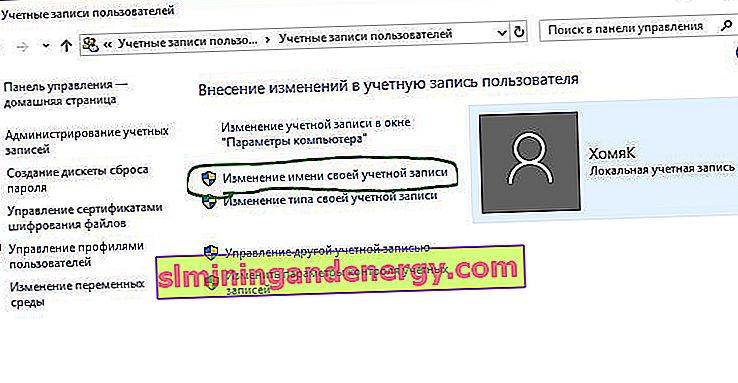
Як змінити ім'я комп'ютера в Windows 10
Новий комп'ютер з попередньо завантаженої операційною системою поставляється з ім'ям за умовчанням, яке складається з вашої збірки і моделі вашого ПК. Користувачі часто змінюють ім'я свого комп'ютера на щось приємне або цікаве. Погодьтеся, що ім'я комп'ютера myWEBpc куди приємніше буде чим DESKTOP-28L5FKH .
- Відкрийте Параметри > Система > Про систему > справа перегорніть вниз і натисніть на Перейменувати цей ПК.
- Якщо у вас Windows 7, то натисніть Win + R і введіть Sysdm.cpl . Далі натисніть Змінити .
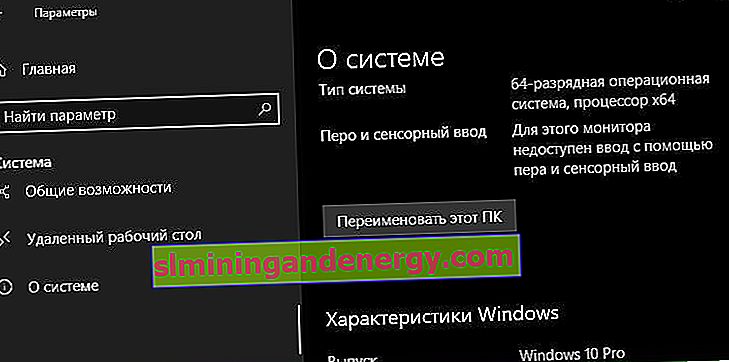
Як змінити ім'я адміністратора в Windows 10
Windows 10 включає в себе вбудовану обліковий запис адміністратора на яку часто посилаються комп'ютерні хакери і шкідливі програми з шкідливими намірами. Тому може бути гарною ідеєю перейменувати адміністратора у вашій системі Windows. Також буде корисно системним адміністраторам, коли їх в компанії кілька і працюють по змінно і рангове, тобто є енікейщік, стажист, яким потрібно дати права адміна, але при цьому обмежити трохи.
- Натисніть Win + R і введіть gpedit.msc
- Далі перейдіть Конфігурація комп'ютера> Конфігурація Windows> Локальні політики> Параметри безпеки> і праворуч знайдіть пункт Облікові записи: перейменування облікового запису Адміністратор . Натисніть по ній два рази і перейменуйте ім'я в який з'явився новому вікні.