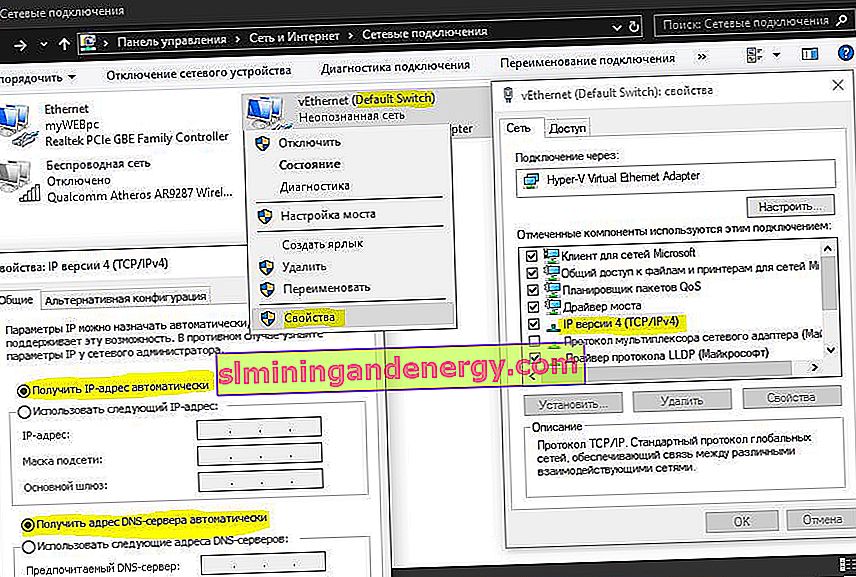Багато хто з вас напевно і не знали, що в Windows 10 є своя вбудована віртуальна машина для віртуалізації. Вам більше не потрібно завантажувати сторонні програми, як VM VirtualBox і VMware Workstation, щоб запустити віртуальну машину. З вбудованою віртуальної машиною Hyper-V в Windows 10, ви зможете встановити Linux, Ubuntu, Windows 10, Android OS і інші операційні системи, щоб ознайомиться або протестувати їх. Наприклад, я використовую Hyper-V з встановленою Windows 10 insider для ознайомлення функцій, які потім будуть випущені. Також я проробляю інструкції на сайті за допомогою віртуалізації Hyper-V, щоб не нашкодити основній системі. Давайте розберемо, як включити Hyper-V в Windows 10, створити віртуальну машину і налаштувати її.
Що потрібно знати:
- Вам буде потрібно Windows 10 Pro або Enterprise, оскільки Hyper-V недоступний в домашніх версіях ОС.
- Ви повинні зайти в BIOS або UEFI і включити параметр віртуалізації. У моєму випадку я зайшов в БІОС і перейшов за параметрами Advanced > CPU Configuration > Intel Virtualization Technology і Enabled (Включено).
- Рекомендую створити окремий локальний диск, наприклад F :, для зберігання віртуальних машин. Почитайте в самому низу, що зі мною сталося, перш ніж приступати.
Ви можете пропустити крок з включенням віртуалізації в BIOS, за замовчуванням він включений. Ви завжди можете повернуться до цього кроку, якщо нижче не вийде.

Як включити віртуалізацію Hyper-V в windows 10
Потрібно включити віртуалізацію в самій системі. Натисніть кнопок Win + R і введіть Appwiz.cpl. Далі зліва виберіть " Включення і відключення компонентів ", знайдіть в списку Hyper-V і поставте галочку. Натисніть "OK", щоб активувати віртуальну машину. Після завершення встановлення необхідних компонентів і перезавантажте ПК.
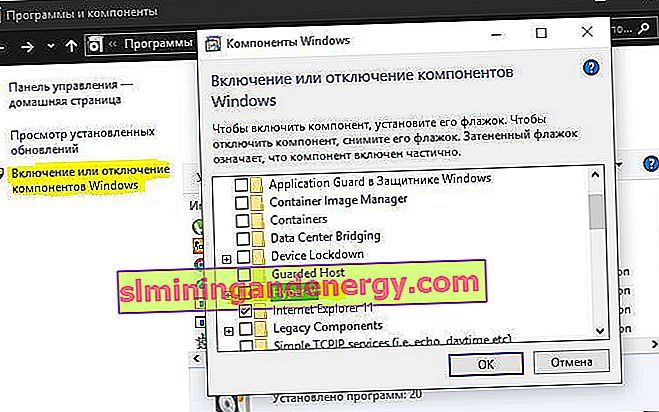
Налагодження та установка інший ОС на Hyper-V
Крок 1 . Як тільки ми включили Hyper-V він з'явиться у вашій системі. Щоб відкрити віртуальну машину, просто наберіть в пошуку "hyper-v" і запустіть.

Крок 2 . Ось і запустився Hyper-V. Щоб встановити іншу ОС, натисніть правою кнопкою миші на своєму імені пристрою і " Створити "> " Віртуальна машина ".
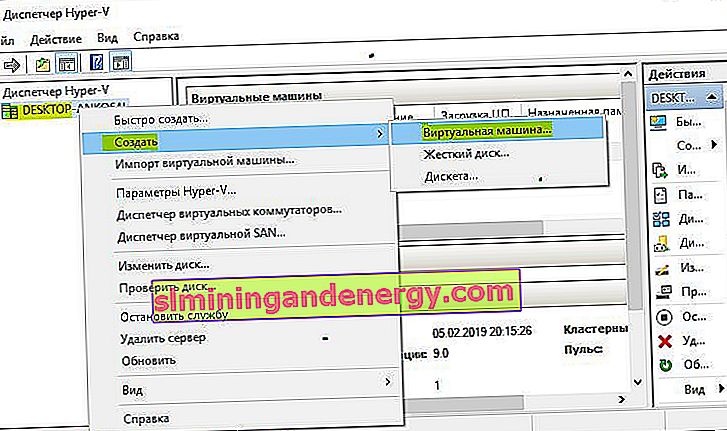
Крок 3 . Вискочить майстер початкових налаштувань приступаючи до роботи. Натискаємо "Далі".
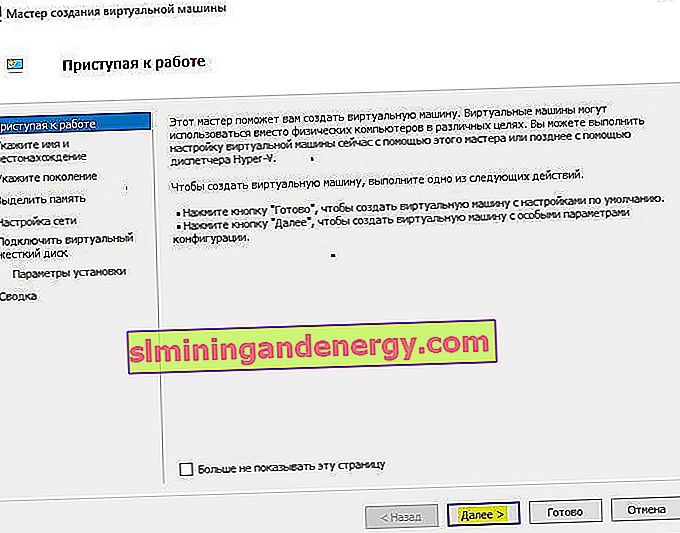
Крок 4 . Задайте ім'я віртуальній машині і вкажіть шлях, якщо вам потрібно зберегти на інший локальний диск, а не диск "C" за замовчуванням.

Крок 5 . Виберіть покоління віртуальної машини. Якщо ви впевнені, що встановлюєте 64-bit версію, то вибирайте 2 покоління. Перше покоління підійде для запуску старих 32-bit ОС і програм. Якщо ви сумніваєтеся, то вибирайте перше покоління.
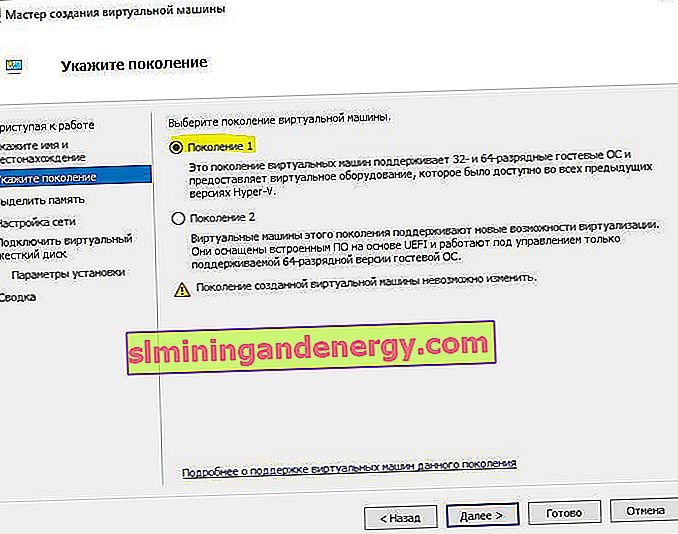
Крок 6 . Вкажіть об'єм виділеної пам'яті для віртуальної машини. Якщо ви встановлюєте ОС, то рекомендую 2048 МБ.
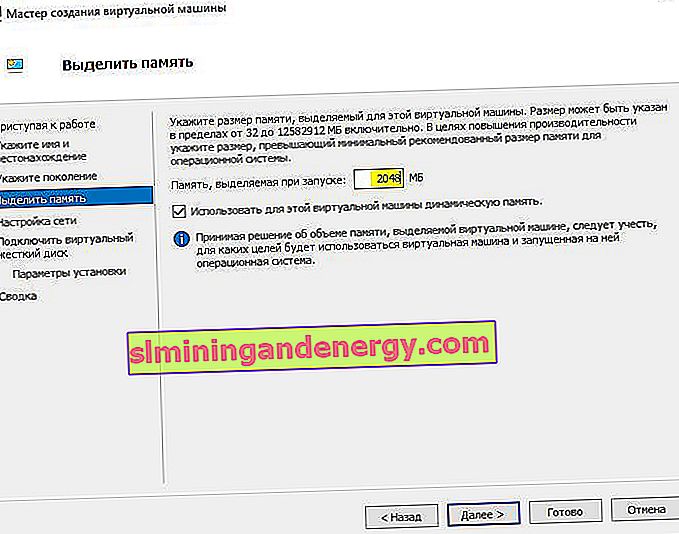
Крок 7 . Виберіть свій мережевий адаптер зі списку. Якщо у вас як у мене на картинці, то вибираємо " Default Switch ".
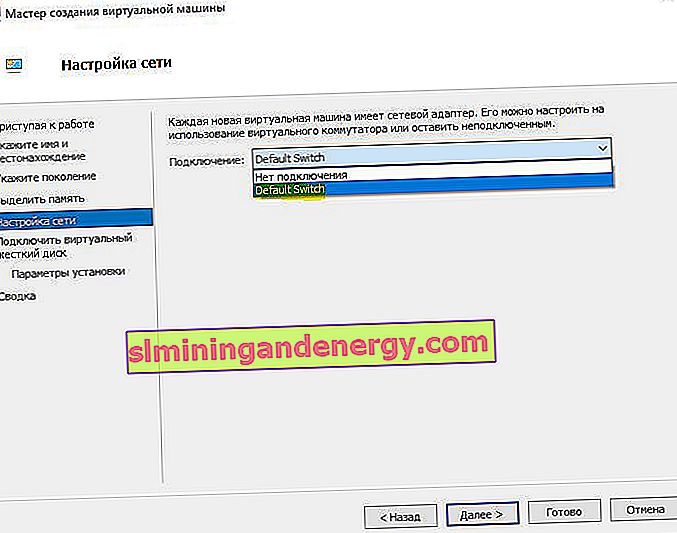
Крок 8 . Тут все просто. Якщо ми створюємо нову установку ОС, то вибираємо "Створити віртуальний жорсткий диск". Шлях буде вказано відповідно, де ми вказали вище за крок 4. Єдине, що потрібно змінити так це розмір. Я вказав 30 Гб, так як ставлю Linux і мені багато не треба. Якщо у вас вже була раніше створена віртуальна машина, то виберіть "Використовувати наявний віртуальний жорсткий диск" і вкажіть до нього шлях.
Створений віртуальний жорсткий диск, можна скопіювати на флешку і встановити пізніше з усіма параметрами на іншому ПК вказавши шлях до папки Virtual Hard Disks і розширення файлу з ім'ям. vhdx.
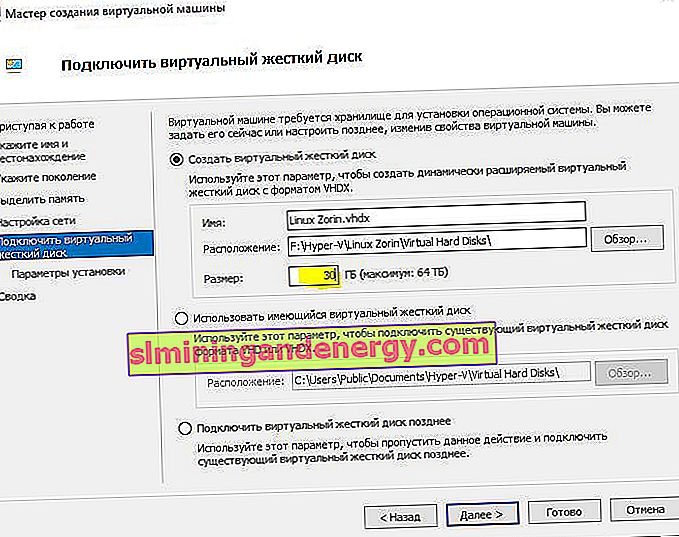
Крок 9 . Виберіть "Встановити ОС з завантажувального компакт диска", встановіть "файл образ ISO" і вкажіть шлях до всієї системи яку хочете встановити на віртуальну машину Hyper-V.
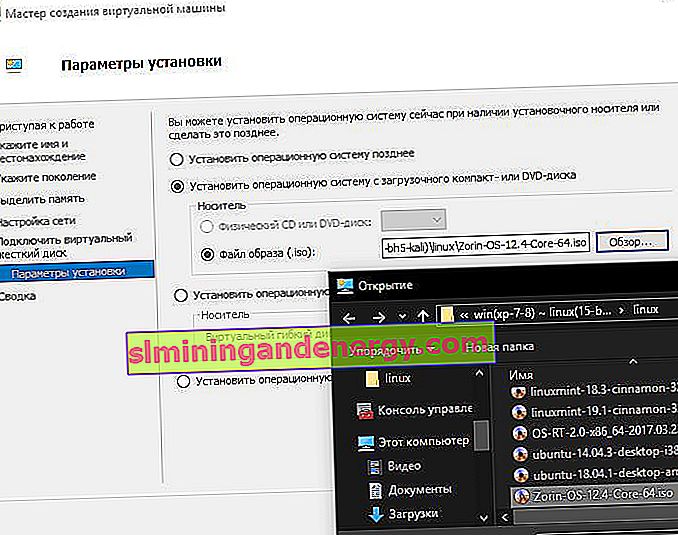
Крок 10 . Завершення майстра налаштувань покаже вам всі вибрані параметри. Переконайтеся ще раз і натисніть "Готово" для установки.
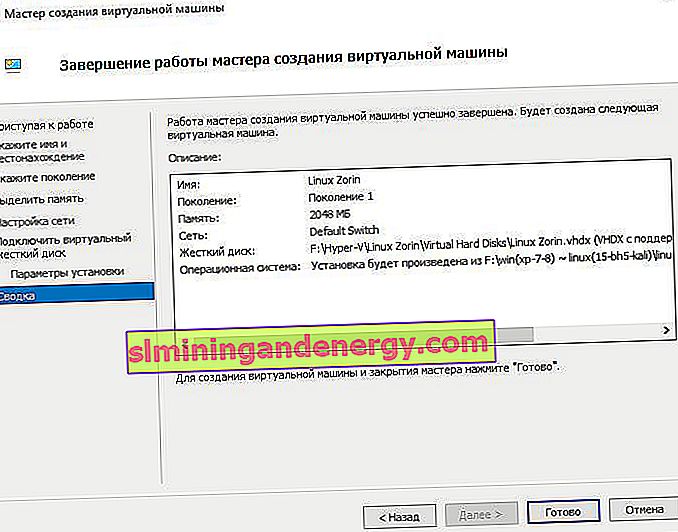
Крок 11 . Все готова і пару штрихів перед установкою. Відкрийте диспетчер Hyoer-V, описано в кроці 1, і ви побачите праворуч список вашої створеної віртуальної машини. Натисніть по ній правою кнопкою миші і виберіть " Параметри ".
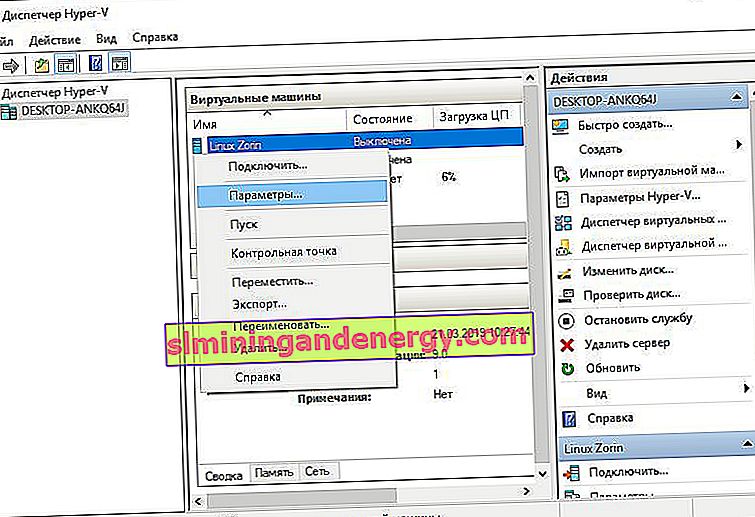
Крок 12 . Тут ви можете змінити параметри. Наприклад, змінити мережевий адаптер, додати оперативної пам'яті. Рекомендую насамперед додати 2 віртуальних ядра, так як в майстра налаштувань цієї опції не було.
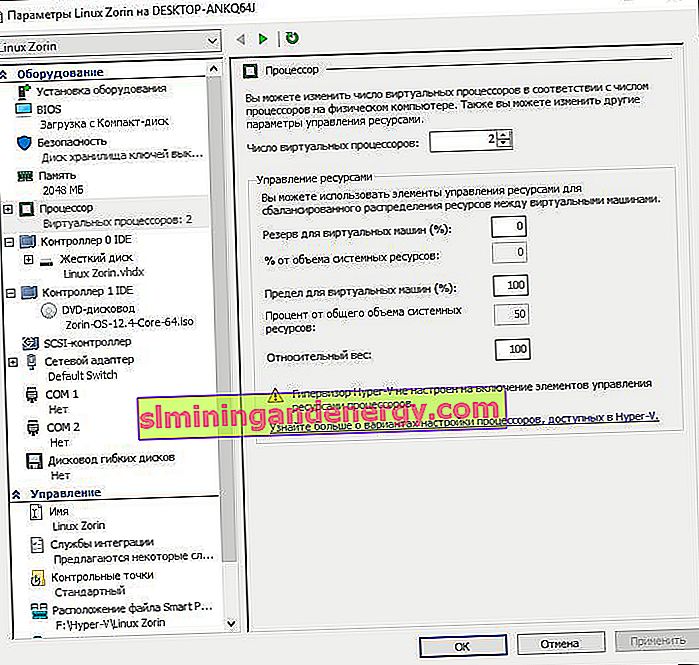
Крок 13 . Повертаємося назад в диспетчер Hyper-v, натискаємо по створеної машині правою кнопкою миші і вибираємо " Підключити ".
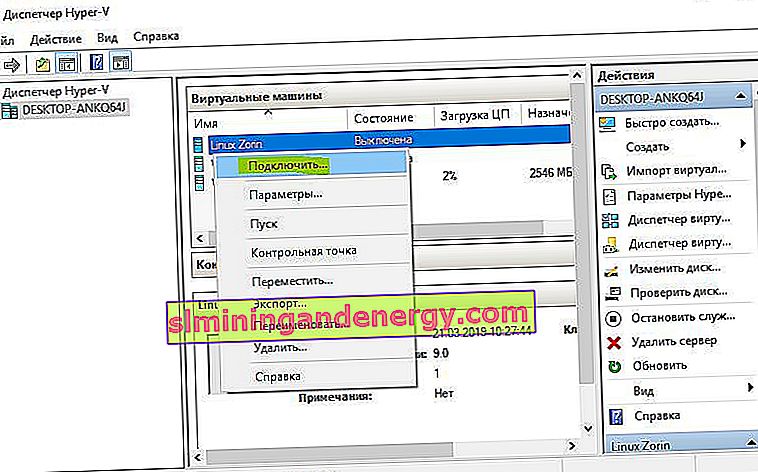
Крок 14 . З'явиться темне вікно і натискаємо "пуск" для установки ОС на Hyper-v.
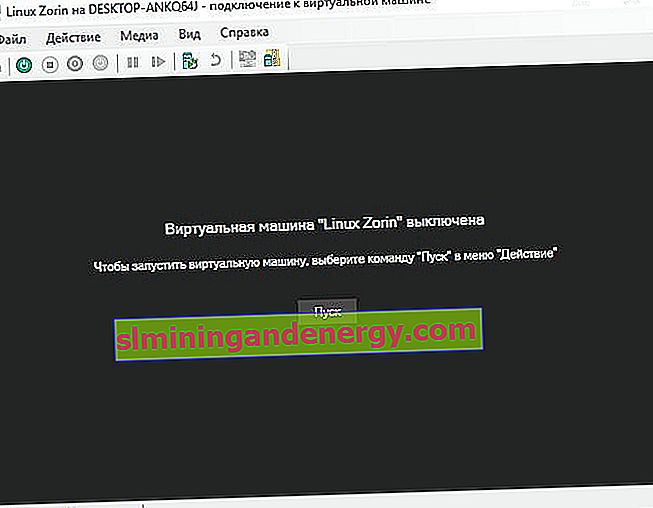
Крок 15 . Далі просто дотримуйтесь інструкцій на екрані. Думаю далі ви розберетеся, як встановити ту чи іншу ОС, раз вам знадобився Hyper-V. Якщо після установки ОС на віртуальну машину Hyper-V у вас немає мережі, то дивіться нижче.
Гіркий досвід, який допоможе вам
1 момент . Коли я писав цю інструкцію, я не дочекався установки Linux Zorin і почав вимикати. Вимикатися установка не хотіла, почали з'являтися деякі помилки пов'язані з кривим дистрибутивом. У підсумку я перезавантажив ПК і у мене не відривався локальний диск на якому були створені віртуальні машини, і просив відформатувати його. Тут на мене накотилася паніка, адже на тому диски була вся моя робота. Якщо ви зіткнулися з такою проблемою, коли після збою диск не відкривається і просить відформатувати його, то запустіть командний рядок від імені адміністратора і введіть команду:
chkdsk F: /f- де F ім'я локального диска, який не відкривається і просить відформатувати.
2 момент . Якщо після установки ОС на віртуальну машину Hyper-V у вас немає інтернету і мережі, то відкрийте " мережеві адаптери ", натисніть правою кнопкою миші на заданому нами адаптере " Default Switch " і виберіть " Властивості ". Далі виділіть графу " IP версії 4 (TCP / IPv4) " і натисніть нижче на кнопку " Властивості ". У новому вікні встановіть отримувати автоматично IP і DNS адреси .