Страшний "синій екран смерті", сумно відомий як BSOD, може зруйнувати ваш день. Існує більше 500 кодів помилок BSOD, але код Critical Process Died Stop викликає найбільшу увагу. BSOD набагато менш поширені в Windows 10, ніж в попередніх версіях ОС, але коли вони відбуваються, це дратує, особливо у вихідний день, коли ви вирішили пограти. Critical Process, який несподівано зупиняється, відповідає за більшість BSOD. Ви дізнаєтеся це побачивши код помилки 0x000000EF на синьому краш-екрані.

На самому базовому рівні причина проста: фоновий процес, на який спирається Windows, став зіпсованим. Він міг або повністю піти, або його дані були неправильно змінені, пошкоджені. Копаючи глибше, стає набагато складніше визначити точну проблему. Претендентом може бути все, від ненадійних драйверів до помилок пам'яті. Гірше того, існують майже нескінченні сценарії, в яких може виникнути BSOD. Можливо, це відбувається тільки тоді, коли ви граєте в ігри, коли ви завантажуєте комп'ютер і входите в систему, коли ви відкриваєте якесь додаток або коли ви будите комп'ютер зі сну. Давайте спробуємо вирішити і виправити цей код помилки Critical Process Died на синьому екрані в Windows 10. Перш ніж перейти до більш складних рішень, давайте почнемо з найпростішого.
1. Запустіть інструмент усунення неполадок обладнання та пристроїв
Windows тепер пропонує широкий спектр спеціалізованих інструментів усунення неполадок. Один з них спеціально розроблений для проблем з обладнанням і пристроями. Щоб запустити засіб усунення неполадок, виконайте такі дії.
- Відкрийте Параметри > Оновлення та безпеку > Усунення неполадок > Прокрутіть вниз і виберіть Обладнання і пристрої , потім натисніть Запустити засіб усунення неполадок . Ваша система витратить кілька хвилин на пошук проблем і звіт з результатами.
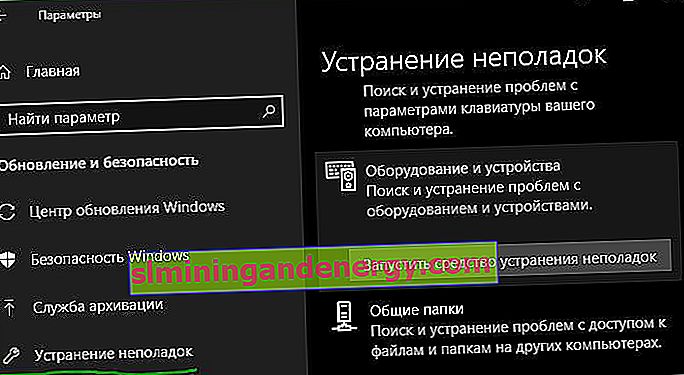
2. Запуск засіб перевірки системних файлів
Наступний крок - запустити засіб перевірки системних файлів SFC. Це добре відома утиліта, яка може автоматично відновити пошкоджені системні файли в Windows 10. По правді кажучи, це не завжди допомагає. Користувачі використовують його більше за звичкою, ніж з потреби. Однак в разі коду помилки 0x000000EF це важливий крок щодо усунення неполадок.
- Відкрийте командний рядок від імені адміністратора. Наберіть в пошуку пуску cmd, натисніть правою кнопкою миші і запуск від імені адміністратора.
- В командний рядок задайте команду sfc / scannow і натисніть Enter. Процес може зайняти тривалий час. Коли все буде готово, ви побачите список будь-яких проблем і кроки, які зробив інструмент, щоб виправити їх. Не забудьте перезавантажити ПК.

3. Запустіть антивірусне сканування
Код зупинки може бути викликаний вірусами в вашій системі. Шкідливе ПО може змінювати системні файли і процеси, роблячи їх непридатними. Ви можете використовувати або Захисник Windows, або сторонній набір антивірусних програм. Просто переконайтеся, що ви запускаєте глибоке повнофункціональний сканування.
4. Запустіть засіб управління відображенням і обслуговуванням розгортання
Якщо ви все ще стикаєтеся з помилками, прийшов час перейти до Deployment Image and Service Management (DISM) . Він відновить пошкоджений образ системи.
- Запустіть командний рядок від імені адміністратора і введіть команду DISM / Online / Cleanup-Image / RestoreHealth і натисніть Enter. Процес зазвичай займає від 10 хвилин до півгодини. Не хвилюйтеся, якщо індикатор виконання зупиняється на 20 відсотків протягом декількох хвилин це нормально. По завершенні сканування перезавантажте комп'ютер.
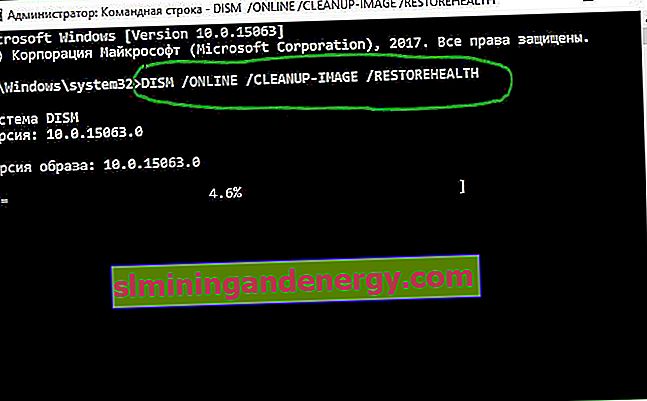
5. Оновлення драйверів
Погані драйвери є однією з найбільш поширених причин коду зупинки. Тому розумно перевірити, що жоден з них не вимагає оновлень. Щоб перевірити стан ваших драйверів, клацніть правою кнопкою миші на кнопку Пуск , виберіть Диспетчер пристроїв і перегляньте список, щоб побачити, чи є у будь-яких драйверів, жовтий знак оклику.
- Якщо ви знайдете знак оклику, клацніть правою кнопкою миші на відповідному пристрої та виберіть Оновити драйвер в контекстному меню.

6. Видаліть останні оновлення для Windows
Якщо ваша проблема почалася після оновлення Windows, то можна видалити останні оновлення, щоб ви могли побачити, чи зникла ваша проблема.
- Відкрийте Параметри > Оновлення та безпеку > Центр оновлення Windows > Перегляд журналу оновлень > Видалити поновлення .
- У новому вікні видаліть останні оновлення windows 10. Може бути так що покаже список і передостанніх оновлень, Ви тоді орієнтуйтеся по журналу.
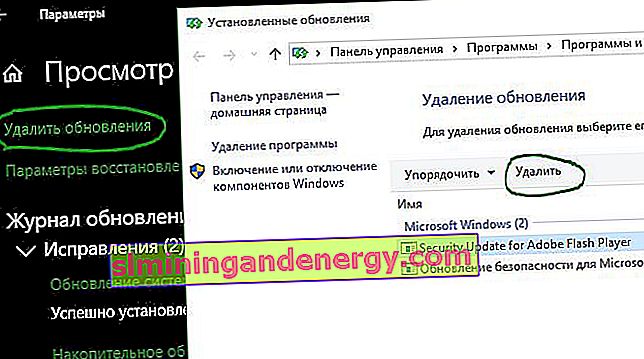
7. Виконайте чисту завантаження
Чисте завантаження - це режим запуску, в якому використовується мінімальна кількість драйверів, процесів і програм. Після запуску вашого комп'ютера ви можете почати завантаження відсутніх процесів в спробі ізолювати проблему. Щоб запустити чисту завантаження Windows, дотримуйтесь покроковим інструкціям нижче або зверніться до повного керівництву.
- Відкрийте панель пошуку Windows.
- Введіть Конфігурація системи і натисніть Enter.
- Перейдіть на вкладку " Служби".
- Поставте галочку навпроти Чи не відображати служби Майкрософт.
- Натисніть Вимкнути всі .
- Виберіть вкладку " Автозавантаження".
- Натисніть Відкрити диспетчер задач.
- У вкладці Автозавантаження вимкніть всі елементи.
- Перезавантажте комп'ютер.
8. Відновіть систему
Ви можете спробувати відкотити свій комп'ютер в попередній стан за допомогою інструменту "Відновлення системи". Цей спосіб є можливим, якщо ви включили створення контрольних точок відновлення, до помилки Critical Process Died.
- Відкрийте Параметри > Оновлення та безпеку > Відновлення > Почати і дотримуйтесь інструкцій на екрані.
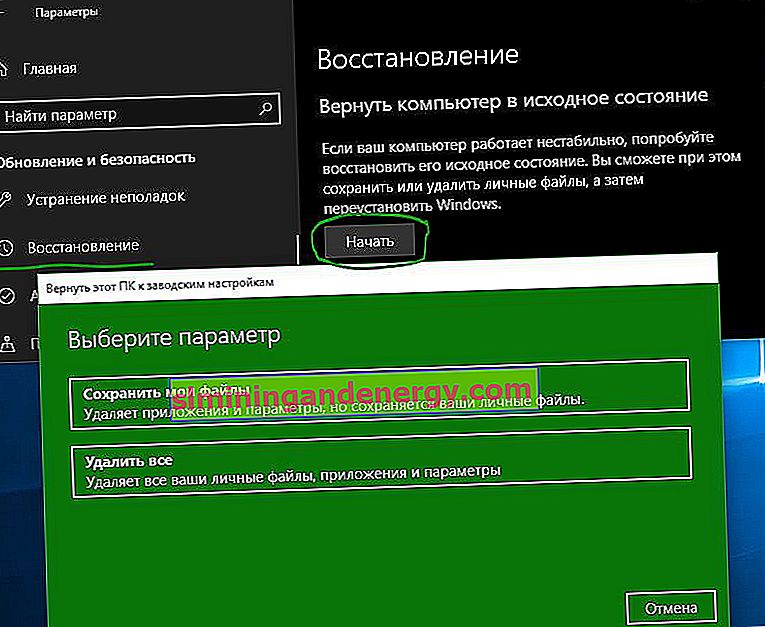
9. Оновлення BIOS
Ви можете спробувати оновити BIOS свого комп'ютера. На жаль, для цього немає стандартизованого методу; це залежить від виробника вашого комп'ютера. Для отримання рекомендацій зверніться до керівництва виробника материнської плати або марки ноутбука. Ще ви можете подивитися приклад, як я оновлював БІОС материнської плати комп'ютера.
Перевстановлення системи Windows: Якщо жоден з перерахованих вище рад не виправив вашу проблему, то перевстановлення системи Windows 10, як завжди найпрекрасніше рішення.