Виконувані файли (exe) в Windows використовуються для установки додатків. Іноді ви можете зіткнутися з помилкою " Неможливо запустити цю програму на вашому пк " при запуску exe-файлу. Може бути так, що при натисканні по виконуваного файлу, просто нічого не відбувається. Одним словом, ви не можете встановити гру або програму, так як EXE пошкоджений. Неможливість запуску виконуваних файлів (.exe) в Windows 10 може виникати через пошкоджених системних файлів, пошкодженого реєстру або шкідливого ПЗ. Давайте розберемо, як виправити, коли файли exe не працюють в Windows 10.
1. Сканування на віруси
У більшості випадків віруси в системі можуть бути винуватцями, коли файли exe не запускаються. Рекомендую скористатися саме антивірусним сканером як Zemana або Dr.Web. Після видалення шкідливого ПО з системи, виконувані файли повинні працювати, якщо не допомогло, то приступ до наступного способу.
2. Відновлення системних файлів
Якщо ви спосіб у вас було виявлено багато вірусів, то висока ймовірність, що деякі системні файли можуть бути битими і неробочими. В цьому випадку потрібно відновити пошкоджені системні файли. Для цього запустіть командний рядок від імені адміністратора і введіть нижче дві команди по черзі, після чого, перезавантажте ПК.
sfc /scannowDISM /ONLINE /CLEANUP-IMAGE /RESTOREHEALTH

3. Пошкоджений реєстр
Якщо значення в реєстрі для ".exe" файлів було змінено шкідливою програмою або сторонньої, то виконувані файли не будуть запускатися. Перевіримо!
Крок 1 . Для цього натисніть Win + R і введіть regedit , щоб відкрити редактор реєстру. У реєстрі перейдіть по шляху:
HKEY_CLASSES_ROOT\.exe- Справа натисніть два рази мишкою на параметр (За замовчуванням)
- Переконайтеся, що значення
exefile
Чи не закривайте реєстр і дотримуйтесь кроку 2.
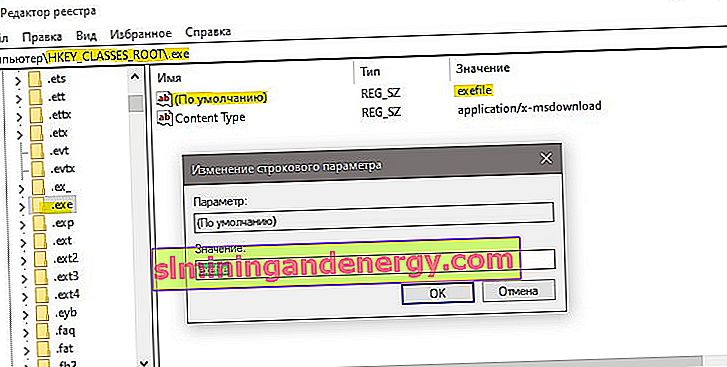
Крок 2 . Далі переходимо по ще одному шляху
HKEY_CLASSES_ROOT\exefile\shell\open\command- Справа натискаємо два рази (За замовчуванням)
- задаємо значення
"%1" %*
Перезавантажте ПК після всіх пророблених кроків, і перевірте, чи запускаються exe файли.
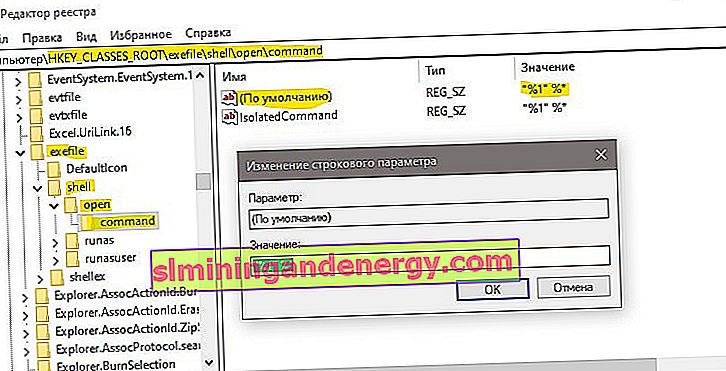
4. Відновити Program Files за замовчуванням
Можливо змінився сам шлях до папки Program Files, де розташовані програми, і в цьому випадку, виконувані файли "exe" не відкриватися. Давайте перевіримо!
Крок 1 . Натисніть Win + R і введіть regedit , щоб відкрити редактор реєстру. У реєстрі перейдіть по шляху:
HKEY_LOCAL_MACHINE\SOFTWARE\Microsoft\Windows\CurrentVersion- Справа натисніть два рази по ProgramFilesDir
- І встановити шлях C: \ Program Files
На закривайте реєстр і дотримуйтесь кроку 2.
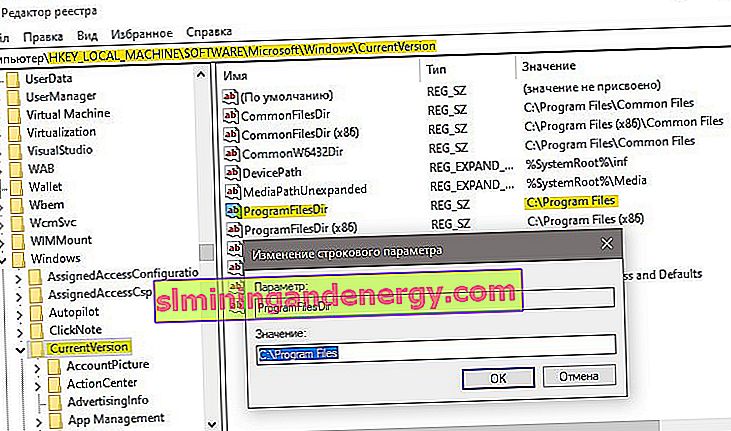
Крок 2 . Перевіримо шлях для 64 біт програмної папки ProgramFiles (x86).
- Натисніть на ProgramFilesDir (x86)
- Встановіть шлях C: \ Program Files (x86)
Перезавантажте ПК і виконувані файли "exe" запустяться.

5. Асоціації файлів
Неправильна асоціація файлів може викликати проблему запуску виконуваних файлів exe. Запустіть командний рядок від імені адміністратора і введіть:
assoc .exe=exefile
Перезавантажте систему і спробуйте запустити виконуваний файл "exe".
