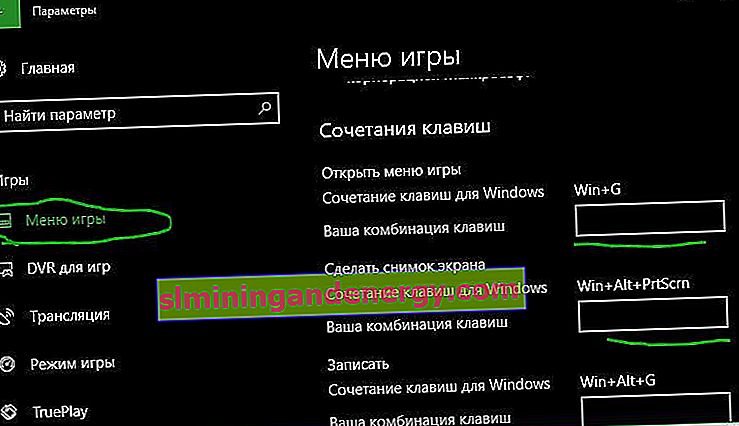Скріншот або знімок екрана - це зображення зроблене на екрані монітора комп'ютера або ноутбука. Скріншот в більшості випадках потрібен для показу його фахівцям, щоб вирішити показану помилку або відправляти їх відразу в соціальні мережі, месенджери. Дуже корисно робити скріншот всяких різних відкритих програм, браузера, можна фіксувати смішні картинки в соціальних мережах і просто надіслати другу поштою. У цьому керівництві розберемо багато способів, як зробити скріншот на комп'ютері або ноутбуці під керуванням системи windows 10 .
Швидкий скріншот за допомогою комбінацій кнопок Print Scrn
Кнопка на комп'ютерній клавіатурі може бути позначена по різному " PrtScn ", " PrntScrn ", " Print Scr ". На деяких ноутбуках може знадобитися натиснути поєднання клавіш Fn + "PrtScn", "PrntScrn", "Print Scr", щоб зробити скріншот і зберегти його у вигляді файлу ".JPG". Можна зробити без збереження файлу, відразу скопіювавши в буфер і вставивши в соціальні мережі на стінку або в повідомлення. Також можна вибрати певну область і захопити ту чи іншу деталь на зображенні. Давайте приступимо до пунктів, починаючи з найшвидших способів.
Розташування кнопок Print Screen на комп'ютері і на деяких ноутбуках.
- комп'ютер

- ноутбук

Коли натиснули поєднання кнопок, то не забувайте вставляти зображення Ctrl + V .
| пристрої: | комп'ютер | деякі ноутбуки |
| Копіювати і відразу вставити | PrtScn | Fn + PrtScn |
| Перетворити відразу в JPG | Win + PrntScrn | Fn + win + PrntScrn |
| Знімок тільки одного вікна | Alt + PrtScn | Alt + Fn + PrtScn |
| Певну область екрану | Win + Shift + S | Win + Shift + S |
1. Зробити скріншот копіюванням в буфер обміну
Натисніть " PrtScn ". Тепер знімок вашого екрану скопійований в буфер обміну. На деяких ноутбуках і інших пристроях вам може знадобитися натиснути клавіші Alt + Fn + PrtScn або просто Fn + PrtScn . Відкрийте свій улюблений редактор, word, paint або соціальну мережу, і вставте скріншот за допомогою натискання кнопок Ctrl + V .
2. Зробити скріншот зі збереженням файлу JPG
Натисніть кнопок Win + PrintScrn (Win - кнопка позначається у вигляді логотипу windows). Якщо ви використовуєте планшет, то Win + зменшення гучності . На деяких ноутбуках Win + Fn + PrtScn . Після натискання, екран трохи згасне і ви побачите, що зображення з'явиться у вигляді файлу JPG.
Скріншоти зберігаються в форматі JPG шляхом: "Цей комп'ютер"> "Зображення"> "Знімки екрану".
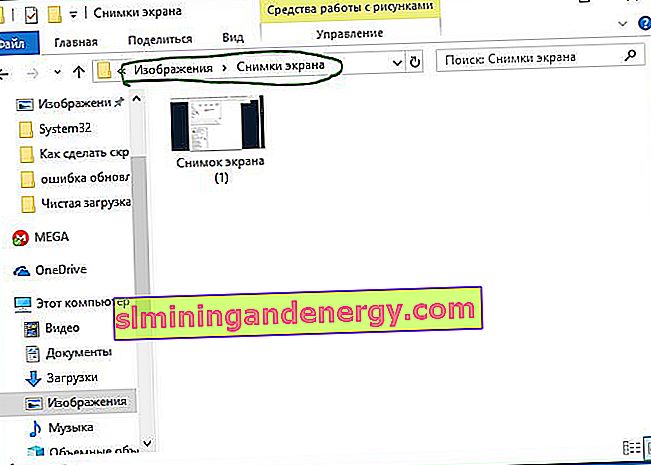
3. Зробити скріншот тільки з одним вікном
Якщо у вас відкрито багато вікон і ви не хочете закривати і згортати їх, але вам потрібно зробити скріншот тільки одного вікна, тоді виділіть вікно на перше місце натиснувши на його заголовок. Після цього натисніть поєднання клавіш " Alt + PrtScn " скопіювавши знімок в буфер обміну і вставте його в будь-який редактор натиснувши Ctrl + V . Не забуваємо, на деяких ноутбуках може знадобитися натиснути Alt + Fn + PrtScn .
4. Зробити скріншот певній галузі на екрані
Натисніть " Win + Shift + S " і захопіть ту область екрану, яка вам потрібна. Знімок обраної вами області буде скопійований в буфер обміну. Ви можете вставити його в будь-який додаток, соціальні мережі або Paint натиснувши Ctrl + V . Цей спосіб працює тільки в windows 10.
Скріншот з допомогою "Фрагмент екрану"
Зручний дуже спосіб, зробити як весь знімок екрана, так і обвести певну область. Натисніть цент повідомлень в самому правому нижньому кутку (іконка квадратика) і виберіть " Фрагмент екрану ". Далі обведіть весь екран або певну область, після чого скріншот буде готовий і показаний в цьому ж редакторі. Ви можете відразу обрізати, зберегти на комп'ютер або ноутбук локально, або відразу поділитися в соціальні мережі. Я користуюся саме цим зручним інструментом.
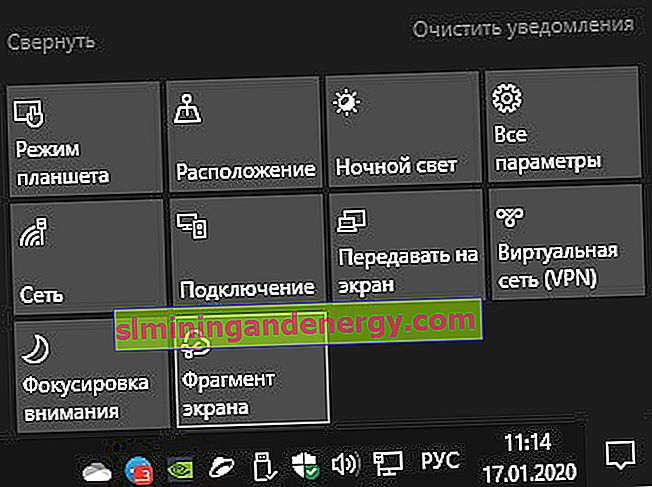
Скріншот з допомогою інструменту "Ножиці"
Інструмент " Ножиці " дозволяє робити скріншот відкритого вікна, прямокутної області, області вільної форми або всього екрану. Ви можете після створення знімка, відредагувати його різними кольоровими ручками або маркером, зберегти його як зображення або файл MHTML і відправити його другу.
Для запуску програми, наберіть в пошуку меню пуску, слово "ножиці"
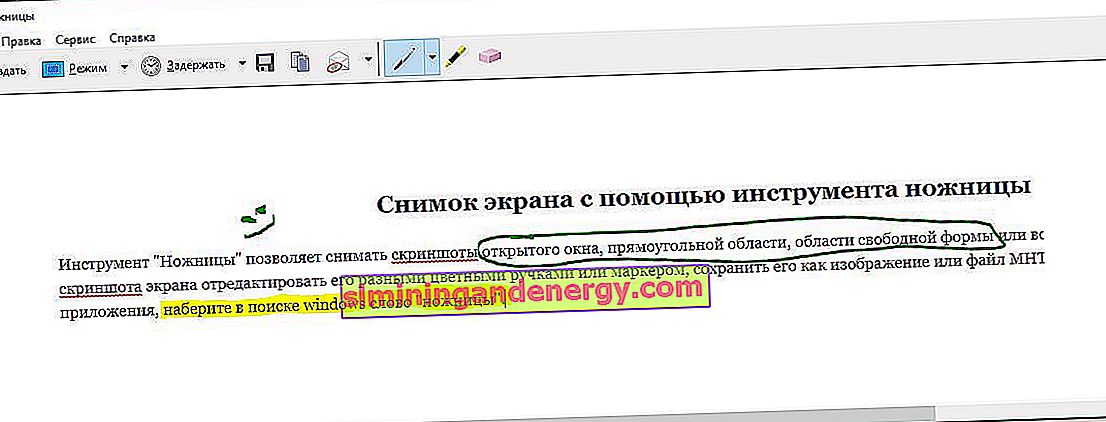
Ігрова DVR панель в Windows 10 зробить скріншот екрану
Windows 10 поставляється з можливостями ігрового відеореєстратора (Game Bar), щоб записувати відео-кадри з гри і робити скріншоти. Панель гри генерує знімок у форматі PNG і зберігає їх в C: \ Users \ [ваше ім'я користувача] \ Відео \ Кліпи. Щоб відкрити таку панель потрібно всього лише натиснути Win + G .

Якщо ви хочете змінити поєднання кнопок, то відкрийте "Параметри"> "Ігри"> "Меню ігор". Праворуч ви побачите порожні прямокутники в які можете вписати свої поєднання кнопок. Ось такими стандартними методами можна робити скріншот на комп'ютері або ноутбуці під керуванням windows 10.