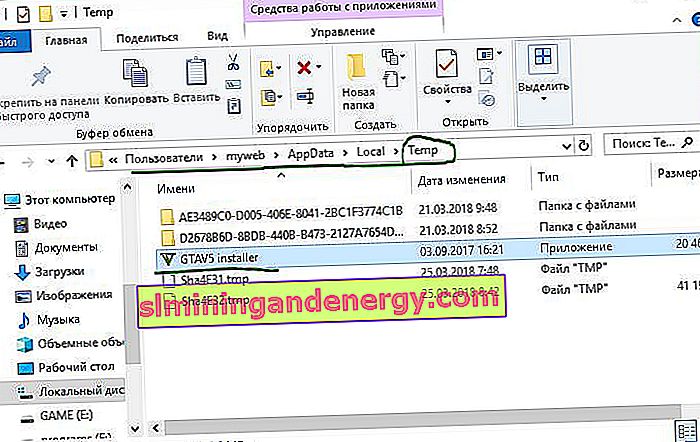Помилка ISDone.dll зазвичай виникає під час установки ігор на Windows 10 і її попередників. Основна причина цієї проблеми - це недолік пам'яті для обробки додатка, або файли DLL відсутні або пошкоджені. Великі комп'ютерні ігри часто стають жертвою цієї проблеми через брак вільного місця в ОЗУ. Тому, щоб виправити помилку ISDone.dll в Windows 10, вам потрібно зосередитися на двох напрямках: 1. Пам'ять, 2. DLL файли. У RAM можливі 2 ситуації, вона занадто мала, щоб управляти грою або пошкоджена під час збоїв. З іншого боку, якщо dll файл є причиною, то пошкодження або відсутність файлу, є причиною на якій ви повинні зосередитися. У більшості випадках помилка ISDone.dll виникає через несправний файлу Unarc.dll, Що знаходиться в папці System32 в 32-розрядних операційних системах і в папці SysWOW64 в 64-розрядних системах і видає повідомлення про помилку:
Помилка під час розпакування: Архів пошкоджений! Unarc.dll повернув код помилки - 1, 11, 12, 7 ...

Таким чином, якщо ви бачите це повідомлення про помилку, значить ваш комп'ютер не зміг прочитати установчі архівні файли. Розберемо для початку спосіб, який допоміг більшості користувачів, щоб виправити проблему isdone.dll з кодом помилки Unarc.dll при розпакуванні, а потім розглянемо обхідні рішення даної помилки.
Як виправити помилку ISDone.dll з кодом Unarc.dll в Windows 10
Спочатку давайте розберемо спосіб, який в більшості випадків допомагає - це установка гри в безпечному режимі . Великі ігри мають величезну колекцію файлів і вони створюють конфлікти з попередньо встановленими драйверами і стороннім програмним забезпеченням. Як тільки ви ввійдете в безпечний режим, всі ці програми не завантажаться, тому для гри є вільне місце. Отже, установка гри в безпечному режимі позбавить вас від усіх зайвих процесів і пам'яті. Для цього давайте виконаємо деякі кроки.
Крок 1 . Натисніть і утримуйте " Shift " на клавіатурі. Тепер перезавантажте комп'ютер. Для цього натисніть " Пуск " на панелі завдань, після чого на значку " Вимкнення " виберіть " Перезавантаження ". Можете ознайомитися з повним керівництвом, як зайти в безпечний режим windows.

Крок 2 . Після перезавантаження комп'ютера, в безпечному режимі встановіть гру, в якій відображається помилка.
Крок 3 . Після установки гри, вам потрібно вийти з безпечного режиму. Для цього натисніть комбінацію кнопок Win + R і введіть msconfig .
Крок 4 . в вікні, " конфігурація системи ", перейдіть у вкладку "Завантаження" і зніміть прапорець "Безпечний режим". Натисніть застосувати і "OK", після чого перезавантажте комп'ютер або ноутбук і насолоджуйтеся грою без помилки ISDone.dll і Unarc.dll в windows 10. Якщо не допоміг цей метод, то розглянемо нижче 2 способи пов'язані з RAM і DLL.

1. Рішення пов'язані з RAM (ОЗУ)
Розглянемо спосіб з оперативною пам'яттю, яка є винуватцем помилки ISDone.dll з кодом Unarc.dll в Windows 10.
Збільшення розміру файлу підкачки
Великі ігри займають від ГБ, з цього у ОЗУ не вистачає обсягу для виконання необхідного простору. Windows використовує частину жорсткого диска як віртуальну пам'ять і називається розмірів файлу підкачки. Отже, збільште його обсяг і переконайтеся, що оперативна пам'ять відповідає вимогам до гри.
Крок 1 . Натисніть кнопки Win + R і введіть sysdm.cpl , щоб відкрити властивості системи.

Крок 2 . В відкрилися новому вікні перейдіть у вкладку " Додатково " і в розділі швидкодію натисніть " параметри ".
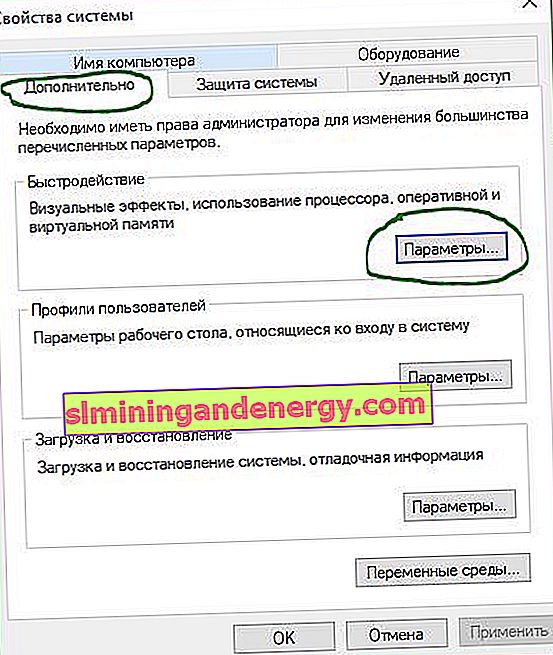
Крок 3 . Натисніть на вкладку " Додатково " і нижче в розділі віртуальна пам'ять клацніть на " Змінити ".
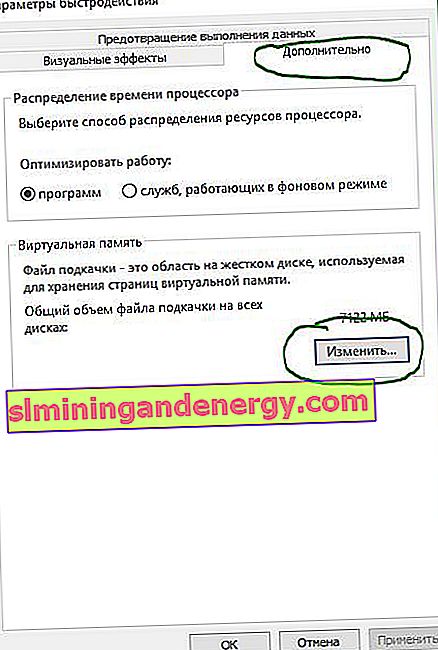
Крок 4 . У вікні віртуальна пам'ять зніміть галочку " автоматично вибирати свап ". Далі виберіть точкою " Вказати розмір " і задайте в графах мінімальний 100 і максимальний 3000 розмір. Зверніть увагу, що ви можете збільшити розмір, якщо гра вимагає більше. Тепер натисніть OK і система попросить перезавантажити комп'ютер, щоб зробити зміни ефективними. Після перезавантаження, запустіть установку гри, щоб перевірити, виправлена помилка isdone.dll при розпакуванні гри і чи не повертається код Unarc.dll.
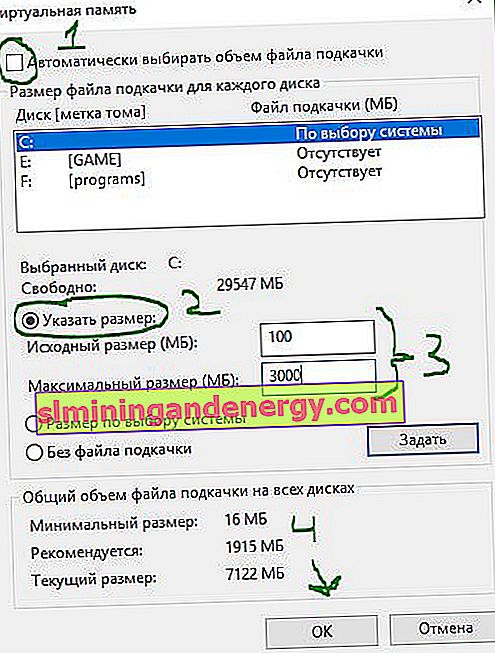
Видалити файли Temp
Крок 1 . Затисніть комбінацію кнопок Win + R і наберіть в полі % TEMP% , щоб відкрити розташування прихованих тимчасових файлів.

Крок 2 . Виділіть всі файли, які знаходяться в папці temp і видаліть їх.
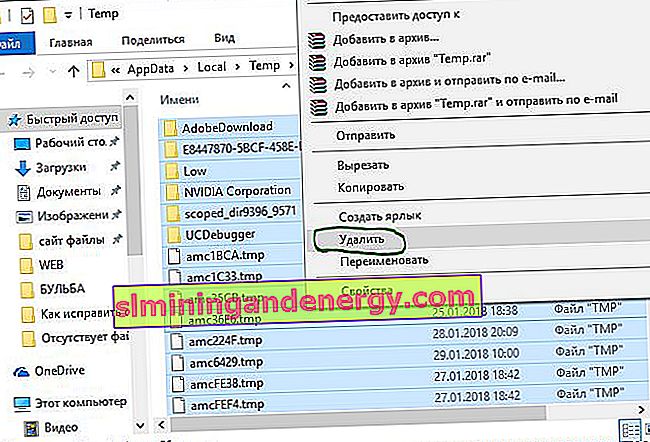
Запустити засіб діагностики оперативної пам'яті Windows
Після збільшення розміру файлу підкачки, що зберігається помилка вказує на те, що в ОЗУ може бути щось неправильно. Засіб діагностики пам'яті Windows усуне сумніви, тому запустіть його на своєму комп'ютері. Ми розберемо коротко, як запустити діагностику, але більш докладно можете переглянути за посиланням, як перевірити оперативну пам'ять на помилки.
Крок 1 . Натисніть "пуск", наберіть mdsched.exe і запустіть його.

Крок 2 . У діалоговому вікні засіб перевірки пам'яті windows, виберіть пункт " Виконати перезавантаження і перевірку (рекомендується) ". Після перезапуску, з'явиться синій екран з тестом для ОЗУ. Якщо в тесті виникнуть серйозні помилки, то швидше за все доведеться замінити планку RAM. Дивіться докладніше за посиланням вище, там описані як виправити помилки і до чого вони відносяться.

Запустити очищення диска
Файли установки Windows багато разів додають сміття на додаток до системних файлів. Процес установки гри може бути перерваний через безлад сміттєвих, старих файлів, тому запуск очищення диска був би хорошою ідеєю. Хоча керівництво по очищенню жорсткого диска від непотрібних файлів вже існує, але ми розглянемо його тут коротко.
Крок 1 . Натисніть Win + R і наберіть cleanmgr , щоб запустити засіб очищення диска.

Крок 2 . У новому вікні виберіть системний диск для очищення його від сміття.
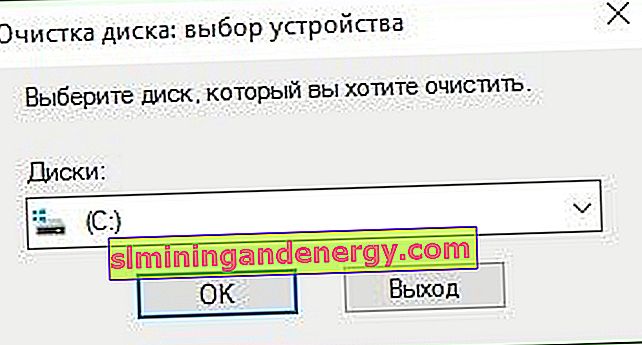
Крок 3 . Поставте галочки для все що знаходиться в списку і натисніть знизу " очистити системні файли ". У такий вікні також відзначте весь список файлів для видалення і натисніть OK, щоб видалити сміття з системного диска.

2. Рішення пов'язані з DLL-файлами
DLL показує динамічну бібліотеку посилань, яка допомагає виконувати кілька завдань в операційній системі Windows. В папку System32 інсталяційного диска входять всі DLL-файли, які призначаються різних функцій. Зазвичай гри містять всі необхідні dll файли, але коли у вас піратська або пошкоджена гра, це і викликає різні помилки, як правило з відсутністю бібліотек. Якщо ви виявите помилку ISDone.dll на ПК з Windows 10, то тут представлено кілька робочих рішень.
відключити антивірус
Брандмауер Windows і захисник Windows захищають систему від шкідливих файлів, але іноді вони запобігають установку справжньої гри через певних обмежень. Після цього відключіть обидва додатки безпеки, щоб перевірити чи вирішена помилка при установці гри.
Сторонній антивірус також створює конфлікти з установочними файлами гри, тому вимкніть або видаліть його, якщо він є.
Крок 1 . Перейдіть в налаштування центру безпеки і вимкніть антивірус. Для цього виконайте наступний шлях Всі параметри > Оновлення та безпеку > захисник windows > Відкрити Центр безпеки захисника windows . Далі натисніть на іконку " Захист від вірусів і загроз " і виберіть " Параметри захисту від вірусів і інших погроз ". Перетягніть повзунки в режим Вимкнути . Таким чином, Захисник Windows відключений, тому тепер зосередитися на відключення брандмауера.

Крок 2 . У тому ж вікні центру безпеки натисніть на значок " будиночка " кабінет і виберіть " брандмауер і безпеку мережі ".
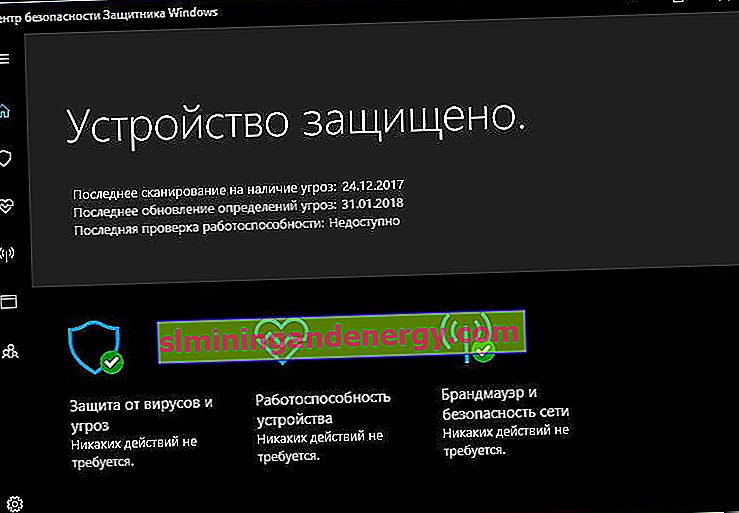
Крок 3 . Ви побачите "Громадська мережа", "Приватна мережа" і "Мережа домену". Натисніть на кожну з них і перетягніть повзунок в режим відключення . Тепер переконайтеся, що помилка ISDone.dll в Windows 10 не виникає під час установки гри і не повертається код Unarc.dll.
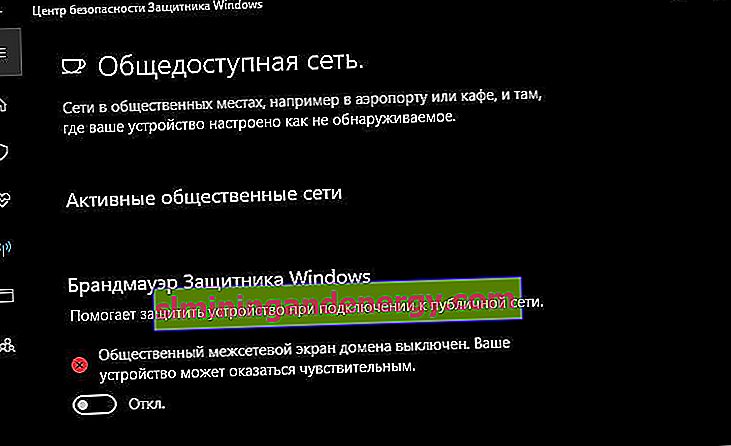
Запустити засіб перевірки системних файлів
Запуск інструменту SFC по відновленню пошкоджених системних файлів також є відмінним способом, якщо вище рішення не допомогли. SFS перевірити системні файли і по можливості відновить пошкоджені, якщо виявить їх. Дивіться повне керівництво по відновленню системних файлів за допомогою SFC і DISM.
Крок 1 . Запустіть командний рядок від імені адміністратора.

Крок 2 . У командному рядку наберіть sfc / scannow і натисніть Enter. Процес може зайняти тривалий період часу, можете випити чашечку кави. Перезавантажте ПК і переконайтеся, що помилка ISDone.dll при установці гри пропала і код Unarc.dll зник.

Перереєструйте файл ISDone.dll
Пошкоджений файл ISDone.dll або Unarc.dll є основною причиною цієї проблеми, тому вам необхідно перереєструвати його. У попередньому процесі ви вже вивчили спосіб запуску "командного рядка" з правами адміністратора.
Крок 1 . Задайте команду в командному рядку regsvr32 Isdone.dll, щоб перереєструвати файл ISDone.dll.
Якщо ви виявите, що сталася помилка при розпакуванні: Архів пошкоджений unarc.dll повернув код помилки ERROR: archive data corrupted (decompression fails), то також виконайте наступну команду в CMD regsvr32 unarc.dll.
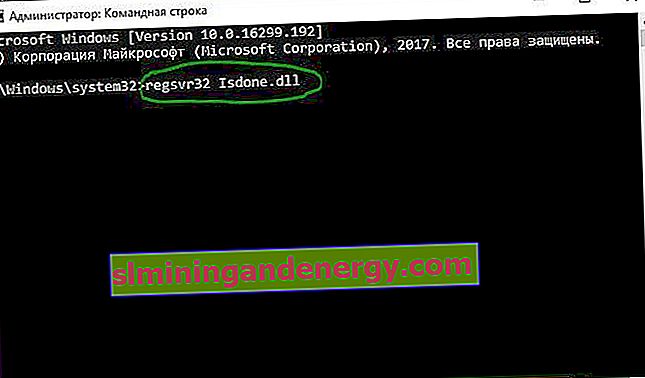
Завантажте файли ISDone.dll і unarc.dll
Це перевірене рішення, якщо файли DLL відсутні або працюють неправильно.
Крок 1 . Перейдіть по посиланню на сайт //www.dllme.com/dll/files/isdone_dll.html і натисніть Download now , щоб завантажити dll файл окремо.
Крок 2 . Зайдіть на сторінку //www.dllme.com/dll/files/unarc_dll.html якщо ви отримуєте повідомлення про помилку unarc.dll і скачайте файл.
Крок 3 . Після чого, коли завантаження обох файлів закінчиться, натисніть на кожному з них правою кнопкою миші, щоб витягти або розпакувати .
Крок 4 . Відкрийте системний диск по шляху C: / Windows / System32 і скопіюйте туди ці файли.
Сподіваюся, що ви виправили цю помилку ISDone.dll з кодом Unarc.dll при установці гри в Windows 10.
3. Рішення запуску установника гри або програми з папки TEMP
У коментарях один користувач під ніком Павло Панченко поділився цікавим способом. Якщо Вам, перераховані вище методи не допомогли, то розберемо ще одне рішення даної проблеми. Суть така, що потрібно закинути сам установник гри в тимчасову папку windows " TEMP ", давайте розберемо як це зробити.
- Натисніть кнопок Win + R і введіть % TEMP% або перейдіть по шляху включивши приховані папки і файли C: \ користувачі \ ім'я користувача \ Appdata \ Local \ Temp

- Скопіюйте сам установник ".exe" ігри або програми і помістіть його в відкриту папку temp. Далі просто запустіть установку гри з тимчасової папки temp. Якщо буде видавати помилки, то спробуйте запустити установку від імені адміністратора, натиснувши по самому установника правої кнопки мишкою. Після успішної установки, можете видалити сам установник, щоб не займав дорогоцінний місце на системному диску.