В системі Windows є безлічі параметрів для тонкої настройки системи, тим самим деякі зміни заносяться до реєстру. Дуже чудово, що windows має реєстр, і дає можливість змінювати в ньому значення для будь-якої настройки системи. Важливо відзначити, що не завжди ці настройки корисні для самої windows і користувача. Бувають моменти, що після зміни значення в реєстрі: система може не працювати, гальмувати, деякі програми можуть не запуститися або зовсім привести до краху комп'ютер. З цього ми розберемо, як зробити резервну копію реєстру, відновити реєстр їх цієї копії і як створити автоматичну копію реєстру.
Резервна копія реєстру в Windows 10
У всіх версіях Windows в редактор реєстру можна зайти за допомогою Пошуку написавши Regedit .
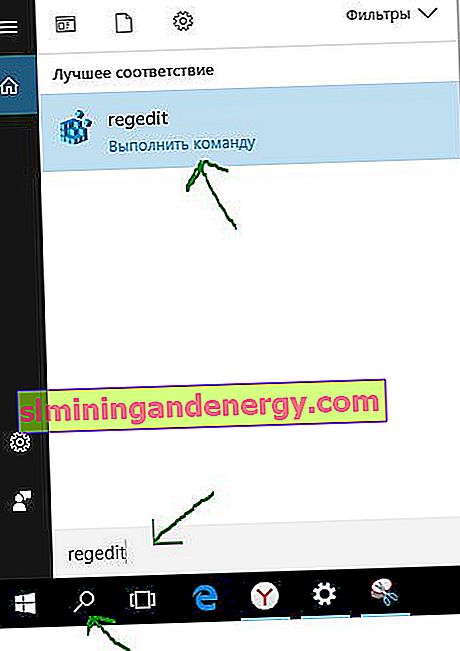
В відкрилися редакторі потрібно просто натиснути правою кнопкою миші на значку Комп'ютер і вибрати з контекстного меню Експортувати . Таким чином буде створена повна резервна копія реєстру.
Рекомендую: Якщо ви вносите незначні зміни в реєстр, то найкращим варіантом буде створити копію окремо ключа "HKEY_CLASSES_ROOT" натиснувши на ньому ПКМ і експортувати. Далі просто виберіть, де буде зберігатися ваша копія реєстру.

Відновлення реєстру з копії
У разі невдалого зміни або будь-якого дії завжди можна відновити системний реєстр в Windows. Перебуваючи в редакторі натисніть Файл і виберіть Імпорт , далі вкажіть шлях до вашої збереженої копії реєстру.

Створити автоматичну копію реєстру в Windows 10
Система Windows 10 весь час створювала копії реєстру автоматично і зберігала їх по шляху C: \ Windows \ System32 \ config \ RegBack. Справа в тому, що Microsoft прибрала цю функцію з версії 1803, пояснюючи це тим, що копії забирали багато місця на локальному диску. По суті, якщо краш реєстру з синім екраном (BSOD), то відновити, як раніше, при завантаженні не вийти. Майкрософт пропонує скористатися точкою відновлення, замість копії ресстра. Я вважаю, що це не правильно, але що робити, така політика компанії. Опція резервного копіювання реєстру була відключена, але не очищено, і з цієї причини ми розберемо, як створити автоматичну копію реєстру в Windows 10.
Щоб система Windows 10 зберігала весь час копії реєстру в папку RegBack потрібно скористатися редагуванням параметра в реєстрі. Відкрийте редактор реєстру і перейдіть по шляху:
HKEY_LOCAL_MACHINE\SYSTEM\CurrentControlSet\Control\Session Manager\Configuration Manager- Справа натисніть на порожньому полі правою кнопкою миші і виберіть " Створити "> " Параметр DWORD 32 біта ".
- Задайте ім'я новому ключу EnablePeriodicBackup зі значенням 1 .
Перезавантажте комп'ютер і копії реєстру будуть створюватися автоматично в папку RegBack по шляху C: \ Windows \ System32 \ config \ RegBack

Як відновити реєстр у Windows 10
За поточний зберігання реєстру відповідають файли ( DEFAULT , SAM , SOFTWARE , SECURITY і SYSTEM ) по шляху C: \ windows \ system32 \ config . Сама ж копія реєстру зберігається по шляху C: \ Windows \ System32 \ config \ RegBack і в ній знаходяться точно такі ж файли, якщо включена автоматична копія реєстру, як описано вище. Ми просто беремо файли з папки RegBack і поміщаємо їх в корінь папки config , щоб відновити реєстр з копії. Ви можете це зробити вручну з настановної флешки, завантажившись через безпечний режим або через CMD при завантаженні ПК або знову ж таки, через установчу флешку.
У командному рядку введіть:
xcopy c:\windows\system32\config\regback c:\windows\system32\config
