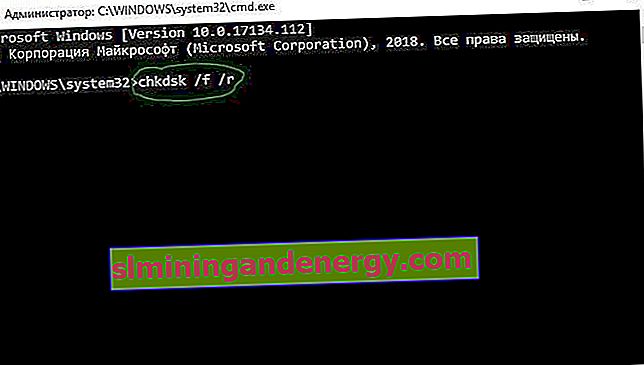Багато користувачів скаржаться на різні повідомлення про помилки Дампа Пам'яті в системі Windows 10, 8.1. Для початківця користувача може бути дійсно важко дізнатися, що є основною причиною цієї проблеми в системі. Давайте спробуємо розібрати в цьому керівництві, як виправити помилку memory.dump в Windows 10, 8.1.
Рішення для усунення помилки memory.dump в Windows 10 / 8.1
1. Включити функцію автоматичного оновлення
У Windows 10 / 8.1 автоматичне оновлення включено за замовчуванням, але ви напевно відключили його і забули. Це не правильний підхід. Система повинна постійно оновлюватися і розвиватися, тим самим в цих же оновленнях можуть приходити критичні виправлення різних помилок. Увімкніть функцію автоматичного оновлення назавжди. Розглянемо нижче кілька рекомендацій.
- Якщо ви відключили його за допомогою спеціальної утиліти, то включіть назад.
- Перевірте в службах, чи працює "Центр оновлення Windows".
- Постарайтеся оновити свою систему до останньої версії.
2. Ручне оновлення для системного драйвера
Вручну оновіть всі встановлені системні драйвери, такі як відео, USB і аудіо, до останньої версії використовуючи Інтернет. Часто застарілі системні драйвери є причинами помилок memory.dump.
- Натисніть Win + R і введіть devmgmt.msc , щоб відкрити "Диспетчер пристроїв".
- У вас з'явиться список всіх пристроїв. Оновлення їх все по порядку, натиснувши правою кнопкою миші і вибравши " Оновити драйвер ".

3. Відключити функцію швидкого запуску
Функція Hybrid Shutdown або Fast startup була додана в Windows 8 для швидкого запуску в Windows 10, 8. Але число людей скаржилося на те, що Hybrid shutdown видає різні проблеми, коли вона працює з Fast startup, і обидві ці функції несуть відповідальність за створення помилок memory.dump в системі Windows 10/8 . Відключимо функцію Hybrid shutdown в системі.
- Перейдіть в розділ "Електроживлення" на панелі керування. Далі натисніть праворуч на " Дії кнопок харчування ".

- Натисніть на "Зміна параметрів, які зараз недоступні", щоб ви змогли користуватися нижче параметрами.
- Тепер Вам доступні параметри знизу. Вимкніть "Швидкий запуск" прибравши галочку. Збережіть зміни.

4. Відновлення системних файлів і жорсткого диска
Спробуємо виправити пошкоджені системні файли, якщо вони є, і відновити жорсткий диск.
- Запустіть командний рядок від імені адміністратора і введіть команду
sfc /scannow, щоб перевірити системні файли.

- Запустіть командний рядок від імені адміністратора і введіть
chkdsk /f /r, щоб перевірити і відновити помилки на жорсткому диску.