Dynamic Host Configuration Protocol (DHCP) - протокол динамічної конфігурації хоста використовується для автоматичного призначення унікальних IP-адрес комп'ютерів, які намагаються підключитися до мережі. Наприклад, комп'ютер запитує IP-адреса у маршрутизатора, далі маршрутизатор перевіряє наявність вільних IP-адрес і призначає їх комп'ютера. Потім йде рукостискання з обох сторін і починається використовуватися IP-адреса для виходу в інтернет.
Іноді можуть виникнути проблеми з підключенням інтернеті через бездротової мережевий адаптер WiFi або Ethernet по кабелю. Ви можете побачити жовтий знак оклику в треї на іконці інтернету і напевно захочете зробити автоматичну діагностику, яка пропонує система Windows. Під час діагностики неполадок вам видасть повідомлення про помилку, що " DHCP не включений на мережевому адаптері WiFi або Ethernet ". З чим може бути пов'язана ця помилка? Як включити DHCP?

Виправити помилку DHCP на мережевому бездротовому адаптері WiFi | Ethernet
Помилка " DHCP не включений на мережевому адаптері " WiFi або Ethernet може бути з різних причин: у вас стоїть ручне введення IP-адреси, не працює служба DHCP-клієнта, застарілий мережевий драйвер або маршрутизатор (модем) дає збої і не працює належним чином.
Першому справою вимкніть маршрутизатор і комп'ютер, відключіть всі дроти між ними, включаючи блоки живлення. Зачекайте хвилини 2 і включіть все назад.
1. Автоматичне призначення IP-адреси
Найбільш поширена причина, коли DHCP не включений на мережевому адаптері полягає в тому, що встановлений певний IP-адреса на адаптері. Багато провайдерів змушують своїх користувачів використовувати їх адреси, включаючи DNS.
Крок 1 . Натисніть Win + R і введіть і введіть ncpa.cpl , щоб відкрити мережеві підключення.

Крок 2 . Виберіть своє підключення з якого у вас йде підключення до інтернету, натисніть по ньому правою кнопкою миші і виберіть " Властивості ". Це може бути бездротова мережа WiFi або по кабелю Ethernet.

Крок 3 . Знайдіть в списку і виділіть терміну IP версії (PCP / IPv4) , після чого нижче натисніть на " Властивості ". У новому вікні встановіть значення на " Отримати IP-адресу автоматично " і " Отримати адресу DNS-сервера автоматично ". Натисніть OK, щоб зберегти зміни і перезавантажте комп'ютер або ноутбук.
Примітка : Виконайте нижче всі способи і поверніться до цього приміткою. Спробуйте встановити DNS 1.1.1.1 - 1.0.0.1, як на картинці нижче.

2. Включення служби DHCP-клієнта
Клієнт DHCP допомагає комп'ютеру реєструвати IP-адреси, а також оновлює записи DNS на вашому комп'ютері. Якщо сам DHCP-клієнт не працює, то можуть бути проблеми з підключенням до інтернету або мережі.
Натисніть клавіші Win + R і введіть services.msc , щоб відкрити служби. Знайдіть у списку DHCP-клієнт і переконайтеся, що вона працює (виконується) в даний момент. Далі натисніть по ній два рази кліком миші і в новому вікні переконайтеся, що тип запуску "Автоматично".

3. Скидання налаштувань мережі
Якщо вище способи для вас не спрацювали, щоб виправити помилку, коли DHCP не включений на мережевому адаптері, то спробуємо скинути настройки мережі. Запутсіте комнду рядок від імені адміністратора і введіть наступні команди по порядку:
ipconfig /flushdnsipconfig /renew
Перезавантажте ПК або ноутбук після закінчення процесу.
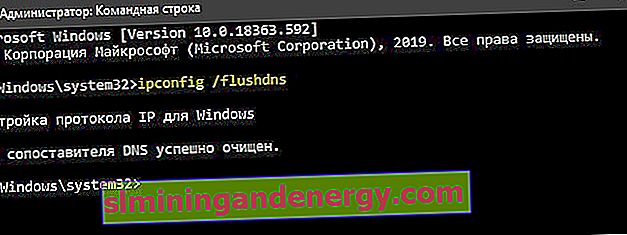
4. Оновити драйвер мережевого адаптера
Застарілий або неправильний драйвер мережевого адаптера може працювати неправильно. Натисніть Win + R і devmgmt.msc , щоб відкрити диспетчер пристроїв. Знайдіть у списку " Мережеві адаптери " і розгорніть. Далі оновіть свої адаптери. Можна ще зайти на сайт офіційного виробника і завантажити драйвер звідти.
