Користувачі, які стикаються з помилкою 0x80080005 у службі Windows Update 10, не можуть запустити завантаження запитаного поновлення на своїх комп'ютерах. Це може бути пов'язано з програмним забезпеченням сторонніх виробників або загальні внутрішні компоненти пошкоджені, які допомагають в роботі модуля служби Windows Update. Помилка звучить наступним чином:
З установкою оновлень виникли деякі проблеми, але спроба буде повторена пізніше. Якщо ви продовжуєте бачити це повідомлення, то пошукайте в Інтернеті відомості про код помилки (0x80080005).

Як виправити помилку 0x80080005 у службі Windows Update 10
Перш ніж приступати, ви можете відкотити систему назад в робочий стан за допомогою точки відновлення і створити її перед виконанням таких рішень.
1. Використання засобу усунення неполадок служби Windows Update
Запустіть засіб усунення неполадок служби Windows Update. Зробити це можна через онлайн помічник сайту Microsoft або відкрити " Параметри "> " Оновлення і безпеку "> " Усунення неполадок "> і праворуч вибрати " Центр оновлення Windows ". Також ви можете скачати спеціальну утиліту від Microsoft щодо усунення неполадок в Центрі оновлень Windows 10/7.
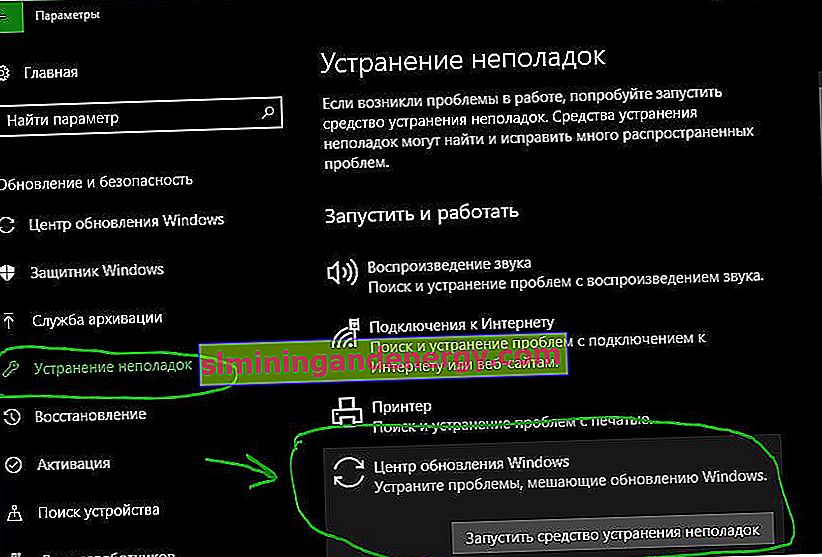
2. Вимкніть антивірус або брандмауер
Ви можете спробувати тимчасово відключити вбудований Windows Defender. Ви також можете відключити брандмауер Windows на своєму комп'ютері і перевірити, виправляє це помилку 0x80080005 при оновленні. Якщо ви використовуєте сторонню антивірусну програму, то вимкніть її на час.
- Це керівництво допоможе вам відключити захисник Windows 10.
Щоб відключити брандмауер, відкрийте "панель управління"> "система і безпеку"> "брандмауер захисника Windows" і зліва в стовпці натисніть на " Включення і Відключення брандмауера Windows ". Далі вимкніть брандмауер для обох мереж і перевірте чи усунуто помилка. Рекомендую перезавантажити ПК.
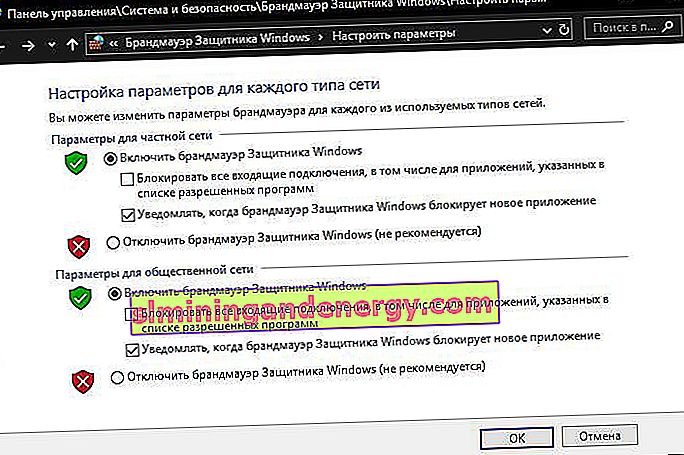
3. Контроль System Volume Information directory
Запустіть командний рядок від імені адміністратора і виконайте команду нижче. Це запустить пакет завдань і покаже їх статус у вікні командного рядка. Як тільки все зроблено, просто вийдіть з командного рядка. Перезавантажте комп'ютер і перевірте, виправлена помилка.
cmd.exe /c takeown /f "C:\System Volume Information\*" /R /D Y && icacls "C:\System Volume Information\*" /grant:R SYSTEM:F /T /C /L

4. Скинути папки SoftwareDistribution і Catroot2
Щоб перейменувати SoftwareDistribution і скинути папку Catroot2 потрібно запустити командний рядок від імені адміністратора і виконати наступні команди, по порядку:
net stop wuauserv
net stop bits
net stop cryptSvc
net stop msiserver
Вище команди зупинять всі служби Windows Update, що працюють на вашому комп'ютері з Windows 10. Після цього введіть наступні команди, щоб перейменувати відповідні каталоги на вашому комп'ютері:
ren C:\Windows\SoftwareDistribution SoftwareDistribution.old
ren C:\Windows\System32\catroot2 catroot2.old
Нарешті, введіть наступні команди і натисніть Enter, щоб перезапустити Служби для служби Windows Update, які ми зупинили раніше:
net start wuauserv
net start bits
net start cryptSvc
net start msiserver
pause
Закрийте командний рядок і перезавантажте комп'ютер.