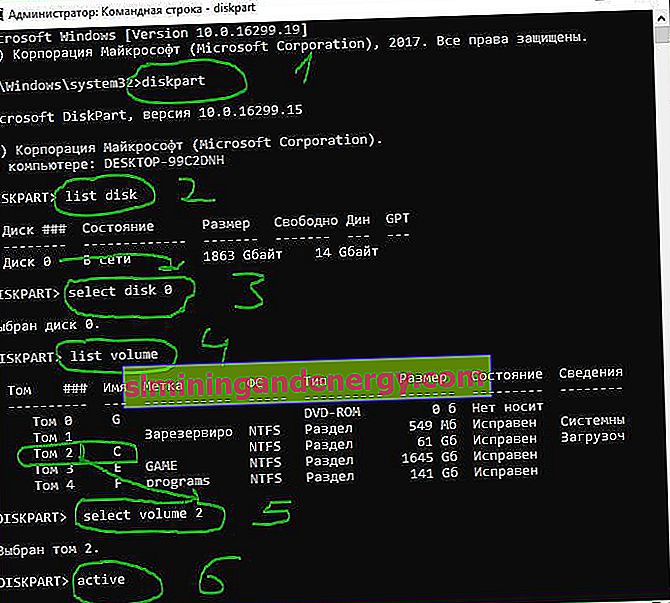Однією з найбільш страшних помилок користувачів є та, яка з'являється при включенні комп'ютера і повідомляє нам, на чорному екрані BIOS, що " операційна система не знайдена ". Коли з'явиться це повідомлення, завантаження нашої системи буде неможлива, і єдиний вихід - перезавантажити комп'ютер, натиснувши "ctrl + alt + del", і при цьому швидше за все побачите це повідомлення знову An operating system was not found. Ttry disconnecting any drives that do not contain an operating system . Press Ctrl + Alt + Del to restart .

Проблема помилки в тому, що операційна система не відображається, і тому BIOS не може завантажити систему Windows. Причини появи цієї помилки дуже різноманітні: від простої помилки конфігурації в BIOS до більш серйозної проблеми, яка в гіршому випадку змушує нас повністю форматувати комп'ютер. З цього розберемо основні причини та їх вирішення для усунення помилки " Операційна система не знайдена " ( An operating system was not found ).
Відключення зовнішніх USB пристроїв від комп'ютера
Якщо на комп'ютері підключені декілька внутрішніх жорстких дисків, зовнішні і USB-флешки, цілком ймовірно, що BIOS намагається знайти операційну систему в недозволеному місці . Отже, не виявивши систему Windows, видає помилку "не знайдено операційної системи".
- Щоб вирішити цю проблему, потрібно відключити всі зовнішні пристрої зберігання, підключені до USB-портів, і повторити спробу. Ми також можемо перевірити наш оптичний дисковод, щоб переконатися, що він не намагається завантажити неправильний DVD.
Якщо після цього проблема все ще не вирішена, наступним кроком буде перехід в BIOS налаштування.
Зміна пріоритету завантаження BIOS
Зайдіть в конфігурації BIOS натисканням кнопок F2, F12 або Delete. Після цього перейдіть в розділ конфігурації Boot і виставити на перше місце в графі Priority жорсткий диск на якому робоча і основна операційна система Windows. У різних версіях БІОС він називається по-різному, але ви шукайте слово з поєднанням Priority, що означає "пріоритетна завантаження". Ось кілька назв з різних BIOS: Hard Disk Priority, Boot Device Priority, Hard Disk Boot Priority .
Після того як ви задали пріоритет завантаження з жорсткого диска на якому знаходиться ваша система, не забудьте зберегти виставлені настройки кнопкою F10 і перезавантажте комп'ютер, щоб переконатися "знайдено чи система при включенні комп'ютера".

Включити або відключити Безпечну завантаження
Якщо ви використовуєте сучасний комп'ютер з операційною системою, такий як Windows 8 або Windows 10, тоді можливо причина, по якій наша система Windows не запускається, полягає в неправильному налаштуванні безпечного завантаження UEFI .
Зайдіть назад в BIOS, знайдіть розділ конфігурації Secure Boot (Безпечне завантаження) і деактивуйте його або активуйте, якщо він відключений, щоб перевірити пропала чи помилка "Операційна система не знайдена при завантаженні комп'ютера".
У різних версіях BIOS або UEFI розташування налаштувань виглядає по різному, але ви в будь-якої версії БІОС шукайте графу Secure Boot , пробуйте відключити або включити.

Скиньте BIOS на заводські настройки
У нижній частині меню BIOS ви побачите ключ для налаштувань за замовчуванням або скидання BIOS . На моїй машині це F9 . Підтвердіть своє рішення при появі запиту і перезапустіть комп'ютер.

Якщо ви не знайшли приблизну кнопку, як F9 для скидання налаштувань на заводські, то шукайте рядок Load Setup Default і скиньте БІОС.

Відновити MBR жорсткого диска
Якщо ваш жорсткий диск з операційною системою поміщений першим, але комп'ютер як і раніше не завантажується, можливо, що деякі з початкових секторів диска були пошкоджені, такі-як основний завантажувальний запис (MBR), завантажувальний запис DOS (DBR), або База даних конфігурації завантаження (BCD).
Ремонт цих секторів досить простий. Все, що нам потрібно - це створити настановну флешку Windows і через неї увійти в додаткові параметри завантаження.

Далі знайдіть "Командний рядок", щоб запустити її, пройдіть по шляху усунення несправностей> Додаткові параметри> Командний рядок .

Введіть наступні команди в CMD по порядку, натискаючи enter. Для виконання кожної команди може знадобитися час.
bootrec.exe / fixmbrbootrec.exe / fixbootbootrec.exe / rebuildbcd

Активуйте розділ Windows
Можливо, що розділ, на якому встановлена Windows, відключений. Ви можете виправити це, використовуючи власний інструмент diskpart Windows. Для виконання перелічених нижче кроки, вам знову знадобиться USB-носій для установки Windows. Запустіть командний рядок, як описано вище, через диск відновлення або установчу флешку Windows і в командному рядку вбийте наступні команди:
- diskpart - Запуск інструменту.
- list disk - Список підключених дисків до комп'ютера.
- select disk 0 - Вибір жорсткого диска на якому потрібно активувати розділ. У моєму випадку, основний жорсткий диск 0.
- list volume - Показує розділи на вибраному жорсткому диски.
- select volume 2 - Вибрати локальний диск для активації. Вибирайте той, де встановлена сама система widows.
- active - Активувати розділ.
Перезавантажте комп'ютер і переконайтеся, пропала чи помилка при включенні комп'ютера An operating system was not found. Ttry disconnecting any drives that do not contain an operating system . Press Ctrl + Alt + Del to restart , що означає, операційна система не знайдена , натисніть для перезавантаження ctrl + alt + del.