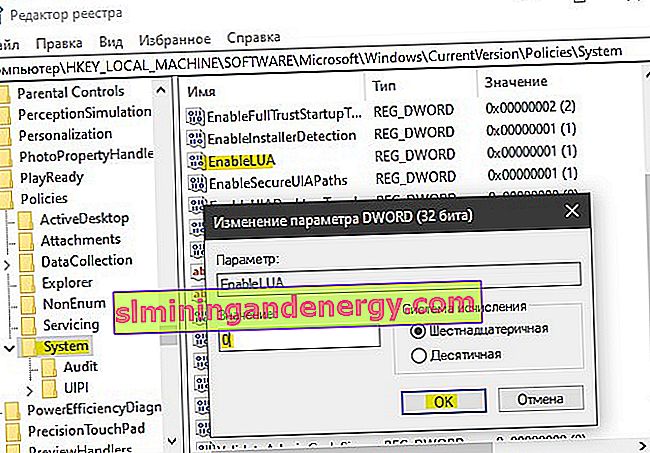Ви завантажили будь-яка програма з інтернету і при спробі запустити його в системі Windows 10, вам видає повідомлення про помилку контролю облікових записів: " Ця програма заблоковано з метою захисту. Адміністратор заблокував виконання цієї програми. За додатковими відомостями зверніться до адміністратора ". Помилка може з'явиться навіть, якщо ви вимкніть контроль облікових записів нормальним способом, через панель управління і ваш обліковий запис буде адміністратором. По суті, коли додаток заблоковано з метою захисту, ви повинні бути впевнені, що ваш запускається .exe файл безпечний і скачав з достовірного, офіційного джерела. Якщо ви впевнені, що додаток, що запускається безпечно, то давайте розберемо, як розблокувати додаток в Windows 10.

Адміністратор заблокував виконання цієї програми Windows 10
1 . Потрібно запустити командую рядок від імені адміністратора. Для цього введіть у "Пошук" Windows слово cmd , далі натисніть в відповідностях правою кнопкою миші і виберіть " Запуск від імені адміністратора ". Далі затисніть лівий Shift на клавіатурі і натисніть правою кнопкою миші по програмі, яка блокується з метою захисту, і виберіть в меню " Копіювати як шлях ". Тепер вставте цей шлях (Ctrl + V вставити) в командний рядок і натисніть Enter.
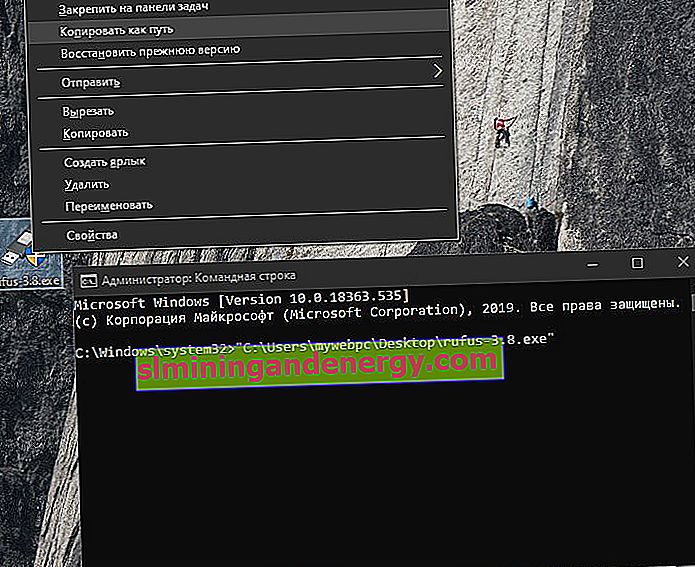
2 . Натисніть правою кнопкою мишкою на .exe файлі, який видає вам повідомлення про блокування програми та виберіть "Властивості". У вкладці "Загальні" в самому низу повинна бути графа "Обережно". Поставте галочку навпроти " Розблокувати " і натисніть OK. Пробуйте тепер запустити додаток.
Якщо у вас немає такої графи "Розблокувати", то захисник Windows міг його заблокувати перед запуском установки самого додатка. Ви повинні перевірити виключення в захисника Windows і прибрати цей файл програми зі списку. Навіть якщо ви запустили його один раз, то цієї графи не буде. У будь-якому випадку скачайте його заново і відразу перевірте пункт "Розблокувати".
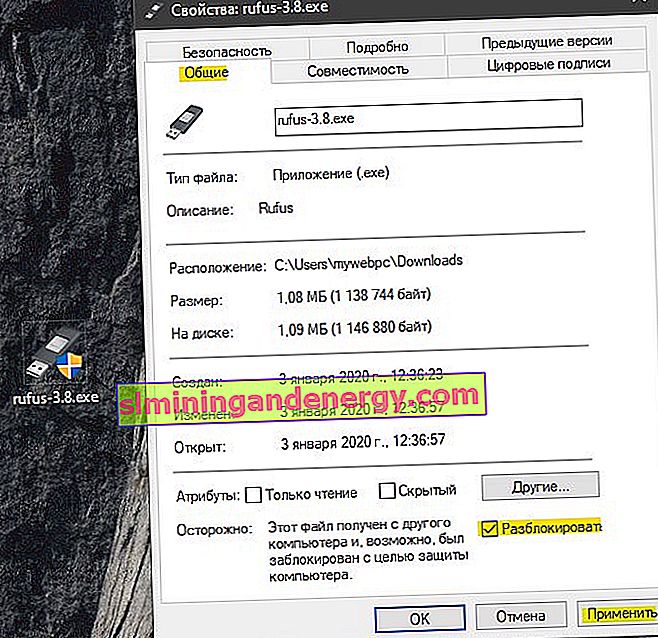
3 . Натисніть кнопок Win + R і введіть UserAccountControlSettings , щоб відкрити контроль облікових записів. Далі перетягніть повзунок в самий низ " Ніколи не повідомляти ", натисніть OK і випробуйте запустити додаток.
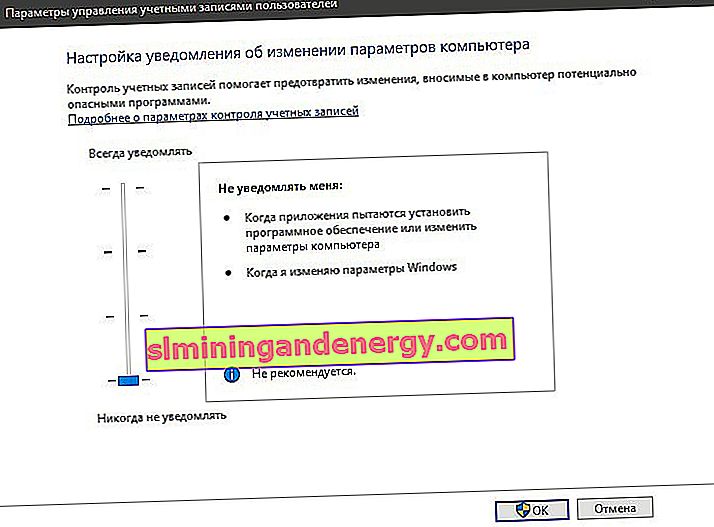
4 . Відкрийте антивірус "Захисник Windows" клацнувши по ньому в треї. Перейдіть " Управління додатками / Броузером " і вимкніть усі три функції, які там є. Перевірте, чи видається попередження про цілі захисту при запуску програми.
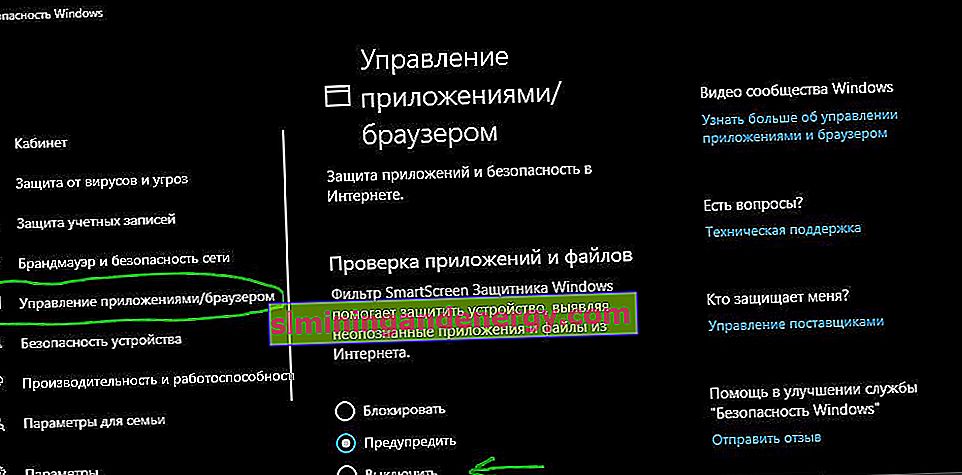
5 . Звичайне відключення контролю облікових записів (UAC) іноді не спрацьовує, тому ми відключимо його через реєстр. Це спосіб підійде як для версії Windows 10 Pro, так і для Home. Натисніть клавіші Win + R і введіть regedit , щоб відкрити редактор реєстру. У реєстрі перейдіть за наступним шляхом:
HKEY_LOCAL_MACHINE\SOFTWARE\Microsoft\Windows\CurrentVersion\Policies\System- Справа знайдіть EnableLUA , натисніть по ньому два рази і задайте значення 0 .
- Перезавантажте ПК і перевірте запуск програми на блокування з метою захисту.