Вас наздогнала доля помилки Kernel Security Check Failure в Windows 10 April 2018 (1803) з синім екраном? Не знаєте що робити і як виправити? Ця помилка зазвичай виникає через віруси, пам'яті і проблем з застарілими драйверами. Ваша система несподівано показує BSOD з деякими пропозиціями, коли виникає ця помилка. Kernel Security Check Failure (помилка перевірки безпеки ядра) може з'явитися в 4 сценаріях: Після пробудження комп'ютера від сну, після поновлення ОЗУ (установка нової планки RAM), під час гри (помічена в грі Witcher 3), при використанні певних програм.

Як виправити помилку Kernel Security Check Failure в Windows 10 (1803)
Є два моменти коли помилка Kernel Security Check Failure в Windows 10 з'являється. Перша це, коли ви не можете увійти на робочий стіл і отримуєте її весь час при включенні комп'ютера або ноутбука. Друга, коли вона з'являється іноді, час від часу. Розберемо кроки щодо усунення двох варіантів.
1. Повернути старе меню при завантаженні системи
Крок 1 . Створіть установчу USB флешку Windows 10. Зайдіть на сайт Microsoft і скачайте Windows 10, далі вам буде запропонована створити ISO флешку.
Крок 2 . Почніть встановлювати Windows 10 на свій ПК і коли з'явиться вікно з кнопкою "Встановити", натисніть знизу " Відновлення системи ".
Крок 3 . Вас перекине в додаткові параметри. Далі перейдіть " Пошук і усунення несправностей "> " Додаткові параметри " і виберіть " Командний рядок ".

Крок 4 . Після відкриття CMD напишіть C:і натисніть Enter.
Крок 5 . Далі введіть команду BCDEDIT /SET {DEFAULT} BOOTMENUPOLICY LEGACY і натисніть Enter, далі введіть Exit і натисніть знову Enter.
Крок 6 . Далі перезавантажити комп'ютер і при завантаженні відразу натискаєте F8, щоб викликати меню запуску в безпечному режимі.
Крок 7 . Поверніться до екрану "Вибрати варіант", натисніть "Продовжити" і запустіть комп'ютер у звичайному режимі.
2. Використовуйте перевірку системних файлів, діагностику пам'яті і перевірку диска
Крок 1 . Якщо ваша Windows 10 не починається правильно, то перейдіть в параметри Пошук і усунення несправностей> Додаткові параметри> Параметри завантаження> Перезавантажити і виберіть безпечний режим натиснувши 4.
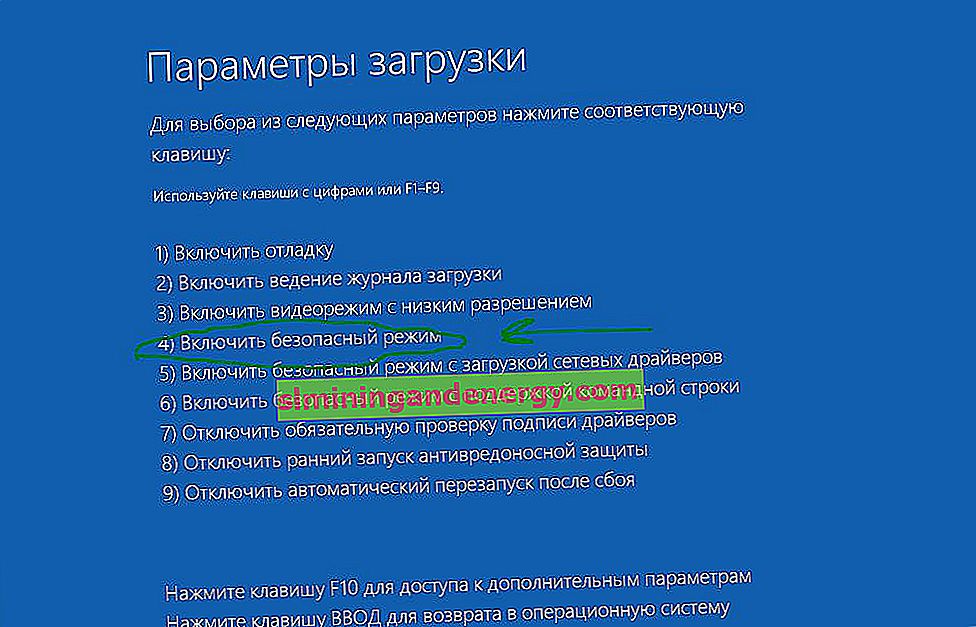
Крок 2 . Як тільки комп'ютер завантажитися до робочого столу, наберіть в пошуку пуск cmd і натисніть правою кнопкою миші, вибравши запуск від імені адміністратора.

Крок 3 . В командний рядок задайте команду sfc / scannow і дочекайтеся закінчення процесу. Ви можете прочитати докладно про інструменті SFC.
Крок 4 . Далі не закривайте його командний рядок і задайте команду chkdsk / f / r. Повне керівництво по відновленню жорсткого диска.
Крок 5 . Знову перейдіть в пошук і напишіть " засіб перевірки пам'яті " натисніть на ньому правою кнопкою миші і виберіть запуск від імені адміністратора.
Крок 6 . Виберіть варіант "Виконати перезавантаження і перевірку". Чи піде сканування і в кінці звіт про помилку, якщо справа в пам'яті RAM. Повне керівництво по діагностики ОЗУ.

Крок 7 . Якщо все виконали і помилка з'являється в нормальному режимі а в безпечному її немає, то швидше за все це погано-працюючі драйвера. Завантажитеся в безпечному режимі і перейдіть в диспетчер пристроїв, натиснувши win + r і ввести devmgmt.msc. Постарайтеся визначити погані драйвера, оновити або видалити.

4. Контактна інформація й зовнішні фактори
- Слот пам'яті - Якщо сама планка RAM варто криво, неправильно, то найчастіше може виникати помилка Kernel Security Check Failure в Windows 10. Перевірте на материнській платі сам слот, не забитий він пилом. Спробуйте переставити планки місцями в різні слоти і перевірити чи з'являється помилка.
- Жорсткі диск - Неправильно підключений жорсткий диск може викликати цю помилку. Перевірте всі фішки, чи щільно вони стоять. Якщо у вас кілька жорстких дисків, то спробуйте відключити їх і подивитися чи вирішена проблема.
- Оновлення Windows 10 - Ви повинні завжди використовувати останні оновлення Windows 10, Майкрософт завжди випускає патчі щодо усунення будь-яких помилок. Перейдіть в центр оновлення та перевірте чи не востаннє оновлена ваша система до останньої версії.
- Сканування на віруси - Віруси можуть заражати системні файли і система почне видавати різні помилки. Перевірте стороннім антивірусом або сканером повністю весь жорсткий диск. Якщо у вас немає, то відкрийте стандартний захисник windows і натисніть сканувати повністю.
- Розгін заліза - розгін може привести до помилки на вашому ПК. Тому поверніть свій комп'ютер за замовчуванням і видаліть "програмне забезпечення розгону", якщо воно у вас є. Після цього перезавантажте комп'ютер.
- Відновити систему - Якщо ви зіткнулися з цією помилкою нещодавно після установки якого-небудь програмного забезпечення, ви можете спробувати "відновити систему", щоб виправити це. Ця функція дозволяє видалити додатки і програми, які ви недавно додали. Вона також дозволяє відновити попередню конфігурацію без втрати файлів, крім того часу коли була створена точка відновлення.
- Повернути комп'ютер в початковий стан - Ви можете скинути комп'ютер, до налаштувань за замовчуванням зі збереженням файлів. Якщо вам нема чого втрачати, то кращим буде рішенням, скинути повністю систему на "заводські настройки". Перейдіть в "параметри"> "центр поновлення"> "відновлення" і повернути ПК в початковий стан.